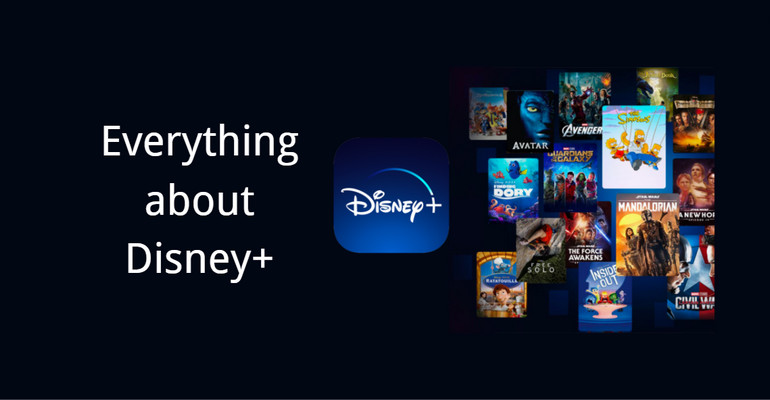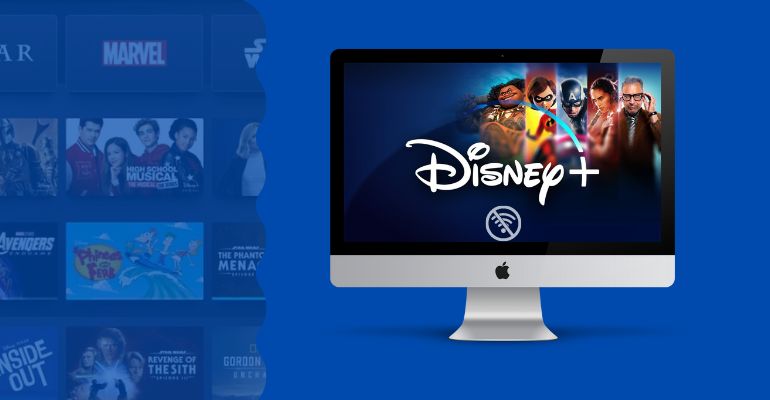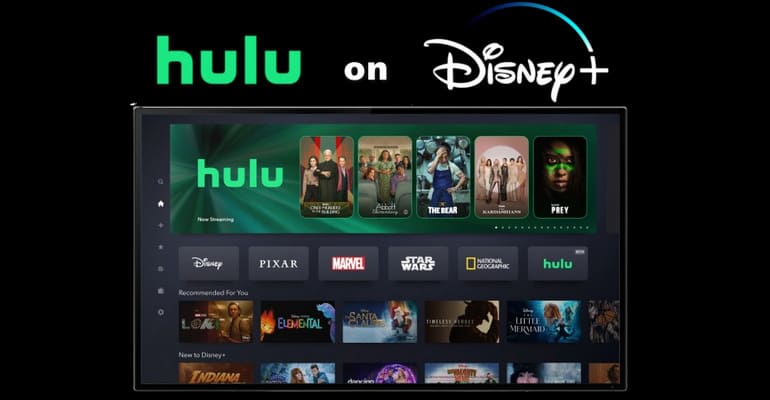Disney Plus Not Working? How to Fix It?
Are you having trouble with Disney Plus not working? You’re not alone. Many users face issues with streaming their favorite shows and movies on Disney Plus. Whether it's a blank screen, buffering problems, or login errors, these common issues can be frustrating. In this guide, we’ll walk you through simple and effective solutions to get Disney Plus up and running again, so that you can get back to enjoying your favorite Disney content!
- 1. Why Is Disney Plus Not Working?
- 2. How to Fix Disney Plus Not Working?
- Check Your Internet Connection
- Check Disney Plus Server Status
- Update the Disney Plus App or Browser
- Clear Cache and Cookies
- Restart Your Device
- Check Device Compatibility
- Log Out and Log Back In
- Reinstall the Disney Plus App
- Update Device Operating System
- Disable VPN or Proxy
- 3. The Ultimate Solution to Fix Disney Plus Not Working Problem
- 4. Final Words

1. Why Is Disney Plus Not Working?
There are several common reasons why Disney Plus might not be working, and here are some of them:
1. Internet Connection: This is one of the most common issues. If your internet connection is unstable or too slow, it may prevent Disney Plus from streaming properly.
2. Server Issues: Sometimes, the issue might be on Disney Plus's end. If Disney Plus’s server is down or undergoing maintenance, the service will be temporarily unavailable and you are not able to watch Disney Plus.
3. Device Compatibility: Not all devices are compatible with Disney Plus. If the device you are using is not on Disney Plus's list of compatible devices, you may encounter problems.
4. App or Browser Updates: If you're using the Disney Plus app, it might need an update. Similarly, if you're using a web browser, it could be outdated or have cache issues.
5. Account Issues: Problems with your Disney Plus account, such as subscription issues or login errors, can also prevent the service from working.
2. How to Fix Disney Plus Not Working?
Here, we provide 10 comprehensive methods to help you troubleshoot and fix Disney Plus not working.
#1 Check Your Internet Connection
A stable internet connection is crucial for streaming services like Disney Plus. For High Definition (HD) quality, Disney Plus requires a minimum speed of 5.0 Mbps, and for 4K Ultra HD quality, you need a minimum speed of 25.0 Mbps. Also, if multiple devices are using the same network to stream content, you may need a higher speed to ensure smooth streaming on all devices. It’s recommended to test your internet speed using an online speed test tool like fast.com.
Restarting your router and modem can help refresh the connection. If you're using Wi-Fi, try moving closer to the router to get a stronger signal. For a more stable connection, consider using an Ethernet cable.
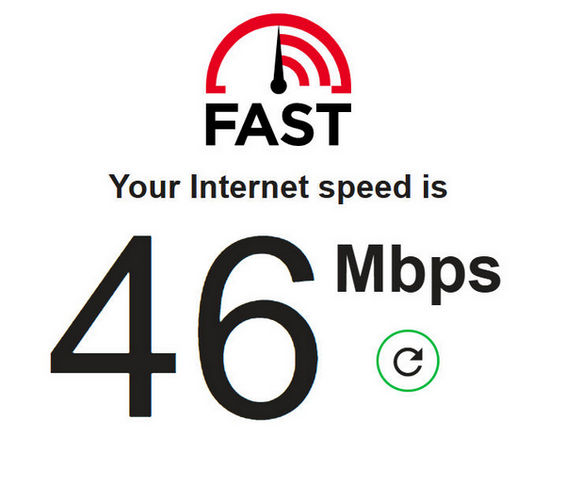
#2 Check Disney Plus Server Status
If Disney Plus isn't working, check if the servers are down. You can do this by visiting websites like Downdetector, which show real-time outages for various services such as Disney Plus and Netflix. Also, check Disney Plus’s official social media accounts for any announcements regarding server issues. If the servers are down, there’s nothing you can do but wait for Disney Plus to resolve the issue.
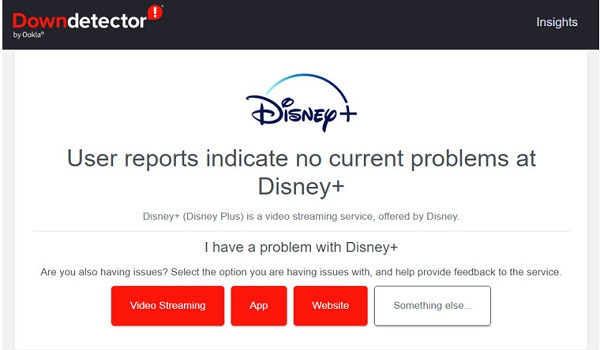
#3 Update the Disney Plus App or Browser
Using an outdated version of the Disney Plus app or your web browser can cause compatibility issues and disrupt your streaming experience. This is because that updates often include bug fixes and performance improvements that can resolve issues you might be facing.
How to update the Disney Plus app on different devices?
* iOS: Open the App Store, tap on your profile icon at the top right corner of the screen and scroll down to see whether Disney Plus is in the list of apps that have updates available.
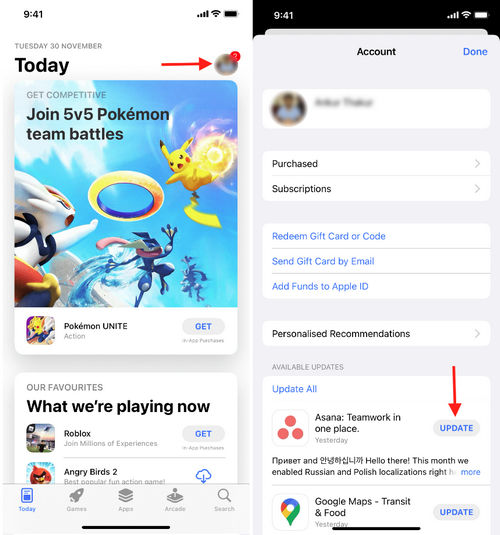
* Android: Open Google Play Store, tap on the menu icon in the top left corner and select "My apps & games." Look for Disney Plus, if an update is available, you will see an "Update" button next to Disney Plus.
* Windows computers: Open Microsoft Store, click on the three-dot menu icon at the top right corner, select "Downloads and updates", and choose "Get updates" to refresh the list of apps. If Disney Plus has an available update, it will appear in the list. Click "Update" next to Disney Plus to install the latest version.
* Web browsers: Most browsers will update automatically, but you can check for updates in the browser’s settings menu.
#4 Clear Cache and Cookies
Cache and cookies can accumulate over time and may interfere with the performance of the Disney Plus app or website. Clearing them can help resolve various issues, such as buffering or loading problems.
How to clear cache and cookies of the Disney Plus app on different devices?
* iOS
1. Press and hold the Disney Plus app icon on your home screen.
2. Tap "Remove App" and then confirm by tapping "Delete App."
3. Open the App Store > Search for "Disney Plus" and download it again.
* Android
1. Go to the "Settings" app, scroll down and tap on "Apps" or "Applications".
2. Find and tap on "Disney Plus".
3. Choose "Storage" then "Clear Cache" to remove cached data, "Clear Data" to remove all app data, including settings and login information.
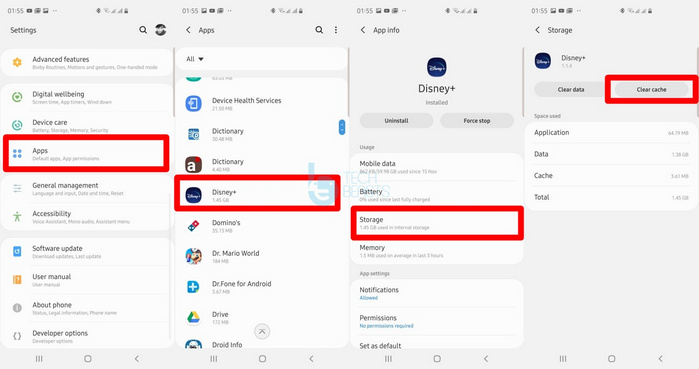
* Windows computers
1. Open the Disney Plus app.
2. Click on the three-dot menu and go to "Settings."
3. Click "Reset" to clear the app's cache and data.
* iMac
Safari:
1. Click on "Safari" in the top menu bar and select "Preferences."
2. Go to the "Privacy" tab and click on "Manage Website Data."
3. Search for "Disney" in the list and select "Remove All" to clear cache and cookies related to Disney Plus.
Chrome:
1. Click on the three-dot menu in the top right corner and select "Settings."
2. Go to "Privacy and security" and click on "Clear browsing data."
3. Select "Cookies and other site data" and "Cached images and files."
4. Click "Clear data."
#5 Restart Your Device
Sometimes, a simple restart can fix many technical issues. Restarting your device can clear temporary glitches and refresh the system, potentially resolving any problems with Disney Plus. This can be especially helpful if the device has been on for a long time without a restart.
Make sure to fully power down your device and wait a few seconds before turning it back on. This allows the device to reset completely.
#6 Check Device Compatibility
Disney Plus is designed to work on a wide range of devices, but not all devices are supported. If you’re trying to use Disney Plus on an incompatible device, you may experience issues.
Check the list of supported devices on the Disney Plus Help Center to ensure your device is compatible. If your device is outdated or not supported, you may need to use a different device to stream Disney Plus. You can also get the help of DispCam to avoid Disney Plus device limitations.
#7 Log Out and Log Back In
Logging out and then back into your Disney Plus account can sometimes resolve account-related issues and refresh your session. This process can help reset your account settings and clear any temporary data that might be causing issues. It’s a quick and simple fix that can often resolve problems with playback or account access.
However, please make sure that you've remembered your login credentials, as you will need them to log back in.
1. Open the Disney Plus app or website.
2. Go to the settings or account menu and select "Log out."
3. Wait a few moments, then log back in with your credentials.

#8 Reinstall the Disney Plus App
If the app itself is causing issues, reinstalling it can help by providing a fresh installation and resetting any settings that might have been causing issues. This can resolve problems related to corrupted data or settings.
1. Uninstall the Disney Plus app from your device.
2. Restart your device.
3. Reinstall the app from the app store (Google Play Store for Android or App Store for iOS).
4. Open the app and log in with your credentials.
#9 Update Device Operating System
Running an outdated operating system can lead to compatibility issues with apps, including Disney Plus. Newer OS versions often include important bug fixes, security patches, and performance improvements that can enhance app functionality.
How to update device operating system on different devices?
* iOS: Go to Settings > General > Software Update. If an update is available, tap "Download and Install."
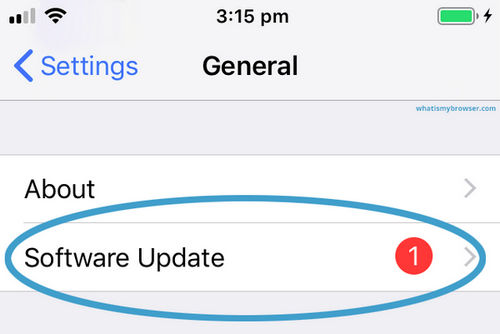
* Android: Go to Settings > System > Advanced > System Update. Follow the prompts to download and install any available updates.
* Windows computers: Go to Settings > Update & Security > Windows Update. Click "Check for updates" and install the latest Windows OS.
* iMac: Go to System Preferences > Software Update. Update your Mac OS if needed.
#10 Disable VPN or Proxy
VPN and proxy service can sometimes cause issues with streaming services by altering your IP address, which might trigger geo-restrictions or other security measures. Disabling your VPN or proxy service can help ensure a direct and stable connection to Disney Plus servers.
3. The Ultimate Solution to Fix Disney Plus Not Working Problem
While there are various ways to troubleshoot Disney Plus issues, from checking your internet connection to updating the app, the fact remains that these solutions can be time-consuming and may not always work. Frequent interruptions can disrupt your viewing experience and cause frustration. When you want a reliable way to enjoy your favorite Disney Plus content without worrying Disney Plus stops working, DispCam can be your ultimate solution.
DispCam is a professional Disney Plus video downloader that allows you to download your favorite shows and movies in high quality directly to your computer. By converting Disney Plus content into MP4 or MKV formats, DispCam ensures you can watch your downloaded videos offline anytime, even if Disney Plus is not working. Plus, DispCam allows you to download videos with multiple subtitles and audio tracks, so you can enjoy content in different languages or with specific audio preferences.
How to use DispCam?
Step 1 Click on the above Download icon and follow the instructions to install it on your computer.
Step 2 Open DispCam and log in to your Disney Plus account within the app.
Step 3 In the Settings window, you’re allowed to select the video format, the output folder, and other output settings.

Step 4 Use the search bar to find the Disney Plus shows or movies you want to download and click on the thumbnail.
Step 5 Once the Download button turns blue, you can click on it to choose your preferred video quality, audio language and more settings.

Step 6 DispCam will start downloading your selected videos. Once your videos are downloaded, you can watch them on your computer anytime regardless of internet connectivity or Disney Plus server issues.
Final Words:
We've analyzed various reasons why Disney Plus might not be working and provided corresponding solutions. Now, is your Disney Plus working properly? If you've followed the troubleshooting steps and still can't resolve the issue, we recommend reaching out to Disney Plus support for further assistance. Additionally, if you want to avoid these disruptions and enjoy Disney Plus anytime, DispCam is a fantastic choice.
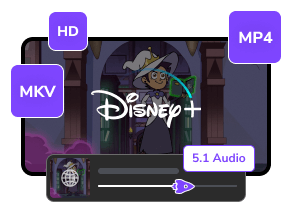
 DOWNLOAD Win
DOWNLOAD Win DOWNLOAD Mac
DOWNLOAD Mac Tessa Kirkland
Tessa Kirkland