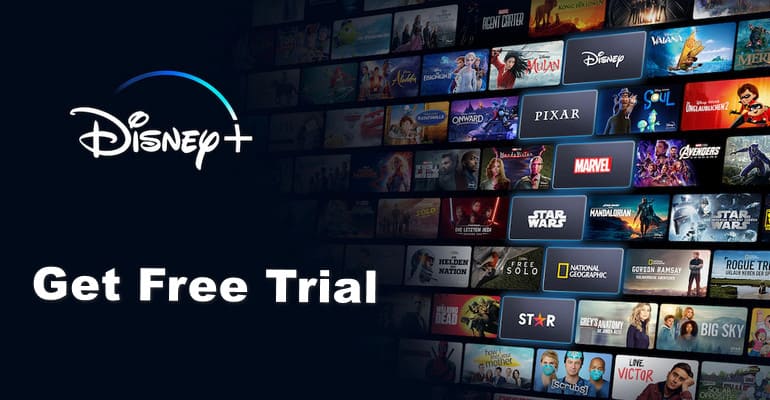How to Watch Disney Plus Video Offline on Mac? [2025 Latest]
 "Can you download Disney Plus movies on Mac mini, MacBook Air, Mac Pro, iMac?" — Reddit
"Can you download Disney Plus movies on Mac mini, MacBook Air, Mac Pro, iMac?" — Reddit
As known, Disney+ offers a download feature for its members to stream offline: simply download its app, and you can watch your favorite content offline. However, the download function is available on mobile devices. Obviously, Mac and Windows computers are excluded. Disney+ allows you to stream its digital content on Mac only through web browsers. Is it really no way to download Disney Plus videos on Mac to watch offline? Fret not, this is the problem we will tackle in this article.
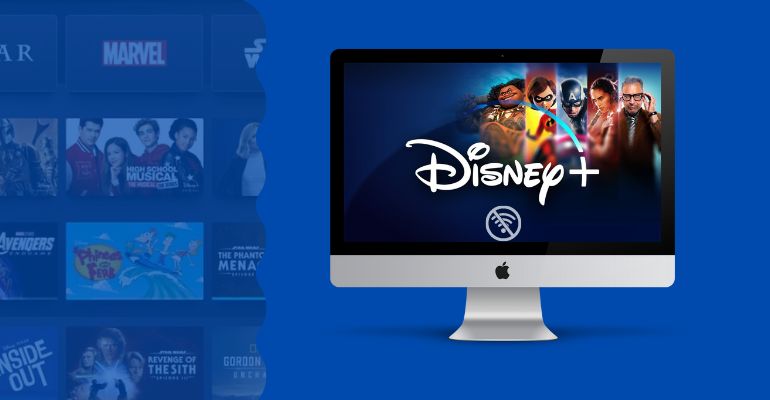
Method 1: Download Disney Plus on Mac Without the App
Even though there is currently no official Disney Plus app on Mac, you can use the Disney+ Video Downloader to download videos. Among them, DispCam stands out from many tools for its excellent download capabilities and high efficiency.
 Learn more: 12 Best Disney Plus Downloaders in 2025 [Free & Paid]
Learn more: 12 Best Disney Plus Downloaders in 2025 [Free & Paid]
How Can DispCam Download Disney Plus on Mac mini, MacBook Air, Mac Pro, iMac?
DispCam is the best Disney Plus video downloader for Windows and Mac computers. Here are its main features:
- HD quality: It is dedicated to downloading movies and TV shows from Disney Plus with high resolution (up to 720p).
- MKV & MP4 format: It can directly download videos on your computer in MP4 or MKV format and retain audio tracks and subtitles in multiple languages.All those downloads are not transferrable across devices and playable on apps other than Netflix.
- Three subtitle modes: It also offers three kinds of subtitles: external subtitles, internal subtitles, and hardcode subtitles. And you can save subtitles files as SRT files as well for easier edition.
- Two video codec options: DispCam gives you 2 options for video codecs: H.264 and H.265.
- Fast Download: DispCam features batch download function that allows you to add a season of shows to download on your computer with just one click. Meanwhile, the hardware acceleration function can speed up the download process. Currently, it only takes 10 minutes to download an episode of TV series and 20 minutes to download a movie. Compared with before, DispCam greatly shortens the download time.
- Keep Video info: DispCam will save all the related information about the downloads. You don't need to worry about the management of the downloads at all.
With DispCam, you can download any videos from Disney Plus on Mac or transfer them to other devices.
As you manage your downloaded videos, it’s always wise to be prepared for unexpected data loss. Using a recovery tool like Syncios D-Savior can help you quickly restore your files, ensuring your Disney Plus videos are always there when you need them.
Tutorial: Disney Plus Download on Mac
The following is a detailed tutorial on how to download Disney Plus videos on Mac with DispCam. To start with, please download and install DispCam on your macOS device.
Step 1 Log in to Disney+ on DispCam
Run DispCam and sign in with your Disney+ account. And you don't need to worry about your account safety as what you log in to is the Disney Plus official website.
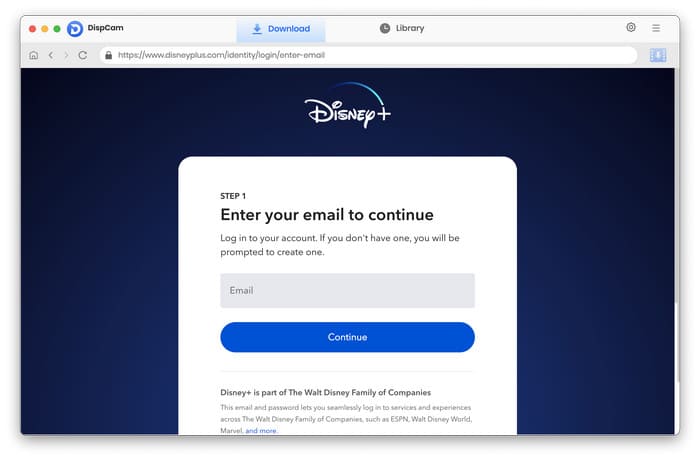
Step 2 Choose the Output Settings
Click the "Settings" button on the upper right corner of the program and choose the video format, video quality, the language of audio and subtitles, and others in the "Download Settings" tab. In addition, the download process will be faster if the hardware acceleration is available, which you can enable it in the "Advanced" tab.
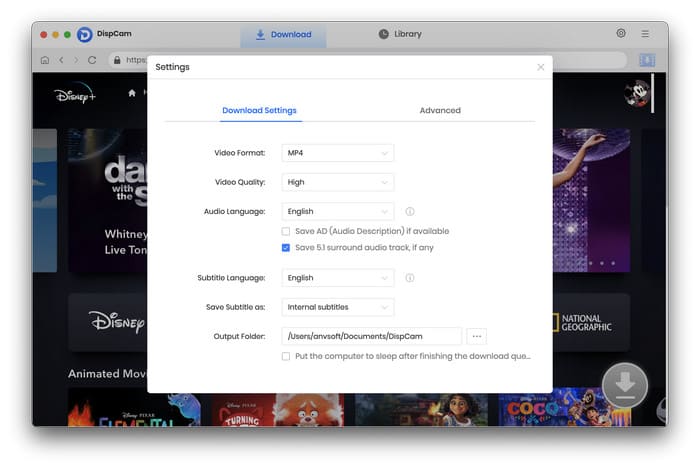
Step 3 Search for Disney Plus Videos
You can enter the video name in the Search tab or in the URL bar and DispCam will find the most relevant titles for you and display the results in the program.
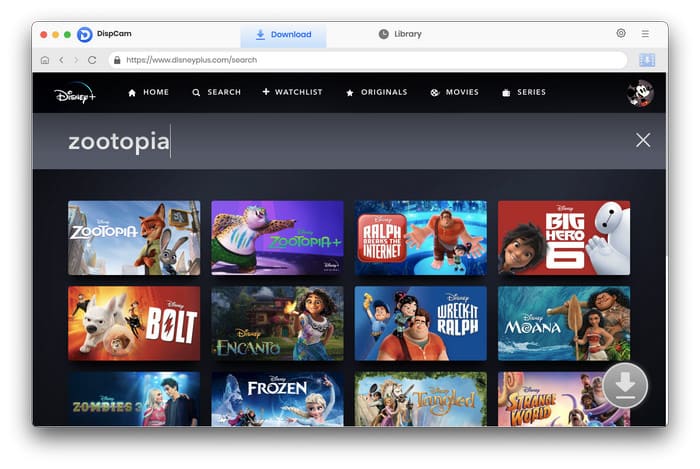
Step 4 Choose the Advanced Download Settings
In the advanced download settings, you can choose the video quality, and select a specific audio track and subtitle file as your need. Click the "Download" icon and then you will see the "Advanced Download" button at the bottom left of the pop-up window. When downloading a movie, the advanced download window will open directly.
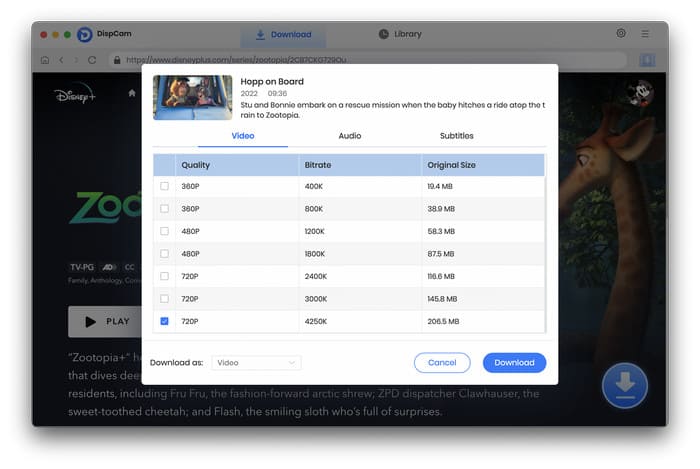
Step 5 Start Downloading Disney Plus on Mac mini/MacBook Air/Mac Pro/iMac
Click the "Download" button, and then DispCam will start downloading the selected videos one by one. During this time, you can add more videos that you are interested in to the downloading list.
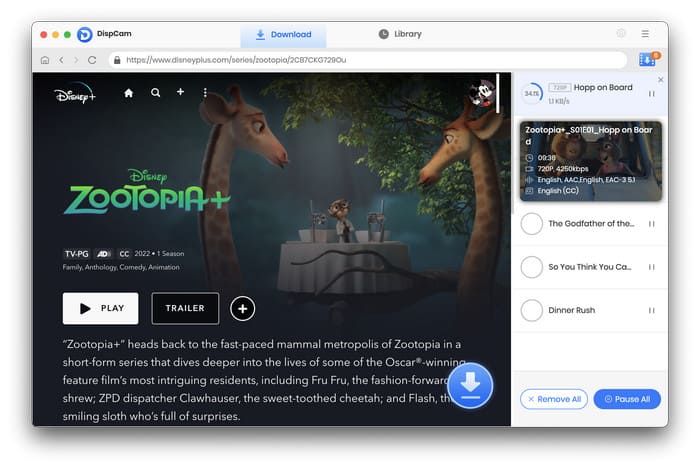
Step 6 Watch Disney Plus Movies Offline on Mac
Once all videos are downloaded, click the "Library" tab to check the download history. Click the "Folder" icon at the end of each video to open the output folder where the videos are saved. Now you can watch Disney Plus offline on Mac.
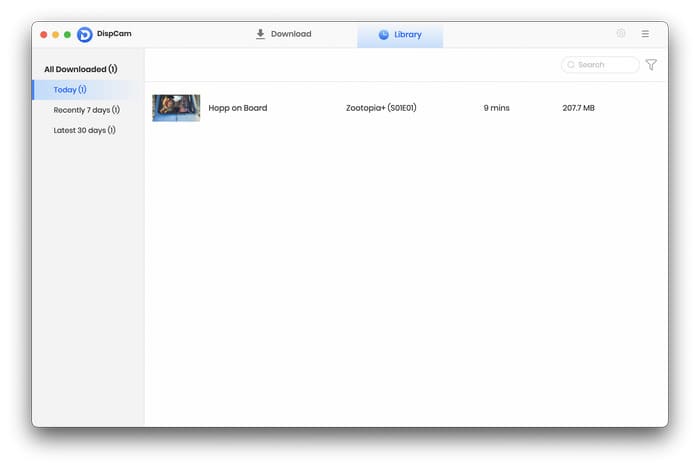
Method 2: Watch Disney Plus Offline on Mac via QuickTime Player
Those using macOS devices can record directly using the built-in QuickTime Player on their computers. The advantage of using QuickTime Player is that you don't have to download additional programs or spend additional money to watch Disney Plus offline on your Mac. However, the recording may fail, a black screen may appear, or there may be no audio.
Step 1 Open the QuickTime Player. Select "File" in the menu bar and then select the "New Movie Recording" option from the drop-down menu.
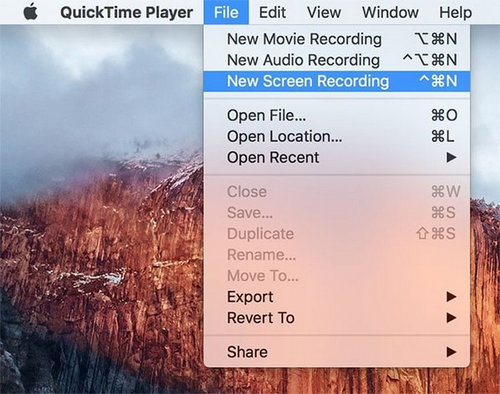
Step 2 The "Screen Recording" window will pop up. You can set it up in the window according to your video needs.
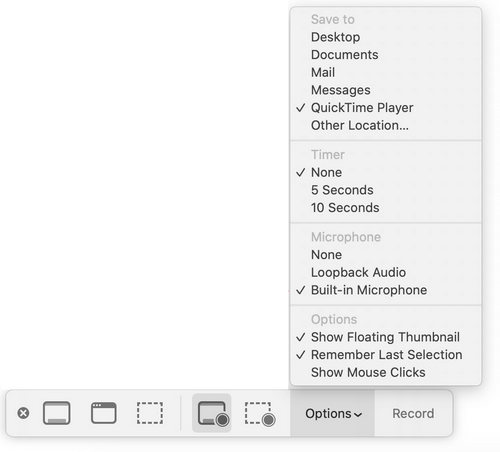
Step 3 Open the Disney Plus website, play the video you want to record and click the "Record" button.
Step 4 Once the recording is complete, click the "Stop" button. Your computer will automatically play the video you just recorded.
 Learn more: 5 Ways to Screen Record Disney+ [Ultimate Guide in 2025]
Learn more: 5 Ways to Screen Record Disney+ [Ultimate Guide in 2025]
Conclusion
If you have trouble finding the Disney Plus app on Mac but want to watch Disney Plus videos offline on your Mac, or transfer Disney Plus videos to other devices like an SD card or USB drive, try DipsCam. DispCam is capable of downloading unlimited videos from Disney Plus on your Mac computer and enables you to watch the downloaded videos offline anywhere. No matter your Mac computer is a Macbook Pro, Mac Air, Mac laptop, or any other Mac PC, you can always use DispCam to do that. Just download the free trial version to have a try!
Note: The free trial version of DispCam allows you to download the first five minutes of each video. To download the full video, you may need to subscribe to DispCam to unlock the limitation.
 Tessa Kirkland
Tessa Kirkland TRY IT FREE
TRY IT FREE TRY IT FREE
TRY IT FREE