Can You Download Movies on Disney Plus? [2025 Updated]
Disney Plus offers a download feature on its application so that you can watch Disney Plus offline. However, Disney+ has many download limits if you want to download Disney+ videos on your device.
Curious about Disney+ download restrictions and how to bypass them to download movies on your laptop or Mac for offline viewing? Keep reading to find out how.

Can You Download Movies on Disney Plus?
Yes, you can download movies on Disney Plus and watch them offline. However, there are some limitations. Only certain users can access to the download feature, and not all devices support video downloads.
Which Devices Can You Use to Download Disney Plus Movies?
Disney Plus only allows movie downloads on supported mobile devices. Disney+ movies and TV shows cannot be downloaded on a TV-connected device, computer, or Windows 10 & 11 laptop. See the list below for compatible devices.
- Apple iPhones and iPads on iOS 16 and later
- Apple Vision Pro
- Android phones and tablets with Android OS 5.0 (Lollipop) or later
- Amazon Fire tablets running on Fire OS 5.0 and later
What Disney Plus plans allow you to download movies for offline viewing?
To download content on Disney+, you must have a Premium subscription, such as Disney+ Premium, the Disney+ and Hulu Premium Bundle, the Disney+, Hulu, and ESPN+ Premium Bundle, or the Legacy Disney+, Hulu, and ESPN+ Bundle.
How to Download Disney Plus to Watch Offline?
Please check the following steps to download Disney Plus movies on your mobile device to watch them offline.
- Open the Disney+ app on your mobile device.
- Find the movie or TV show you want to download.
- Tap the Download button: For TV shows, it's located on the episodes page. For movies, you'll find it below the Play button.
- Once the download starts, you can track its progress.
- Tap the download icon to pause or delete the download at any time.
- When the download is complete, a device icon with a checkmark will appear.
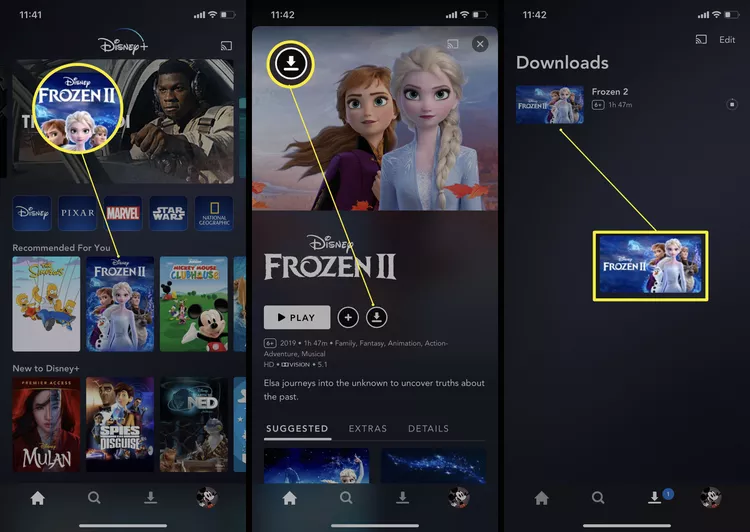
How to Download Movies on Disney Plus to Watch Offline on Laptop
Looking to download Disney+ movies on your laptop or Mac without restrictions? DispCam lets you download any Disney+ movies and shows for offline viewing easily. It is a professional tool that is dedicated to downloading Disney Plus content with high resolution. It supports downloading Disney Plus videos in MP4 or MKV format and preserving multilingual audio tracks and subtitles.
Armed with a special information processing system, DispCam enables you to find the videos easily that you want to download by name or keywords of the videos. Not only that but DispCam downloads videos and movies at 10X speed. Once the videos are downloaded, you can watch them offline on a laptop, Mac, or a media player like VLC.
As you manage your downloaded videos, it’s always wise to be prepared for unexpected data loss. Using a recovery tool like Syncios D-Savior can help you quickly restore your files, ensuring your Disney Plus videos are always there when you need them.
Learn more about DispCam >>
A professional tool that can help you download movies and TV shows from Disney+, and enjoy the content offline at any time.
Now we will show you a guide on how to use DispCam to download videos from Disney Plus on laptop. Please download and install DispCam on your computer and follow the below steps.
Step 1 Run DispCam and Log into Your Account
After launching DispCam, tap the "LOG IN" icon to open the login window. Then, please enter your Disney Plus account to access the service. Don't worry. Your account is only used to get access to the Disney Plus library.
Step 2 Set the Output Format, Video Quality, and More
Click the "Settings" icon on the top right corner of the screen. In the settings window, you can set the video format, video quality, the language of audio and subtitles, and the output path.

Step 3 Search for a Movie or TV Show
Enter the name or keywords of the video that you want to download, and DispCam will find the related videos for you. You can also locate the video in the embedded Disney+ player. Then, click on the video thumbnail to activate the "Download" icon.
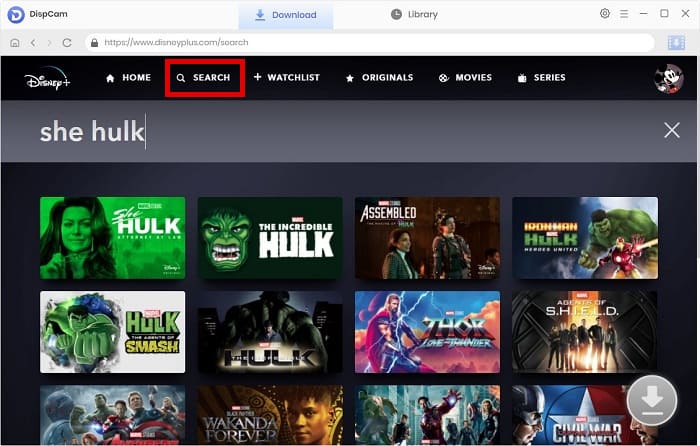
Step 4 Customize the Video Quality, Audio, and Subtitles
For downloading a movie, tap the "Download" icon, and you are able to select the video quality with different file sizes, and choose audio tracks and subtitles in many languages.
If you download a TV show, click the "Download" icon and select the season and title that you want to download from the pop-up window, and then click the Advanced Download button and customize the advanced settings.

Step 5 Download Disney Plus Movies on PC
Click the "Download" button, and DispCam will start downloading Disney Plus movies on your laptop. You will see the download process on the right side of the program.
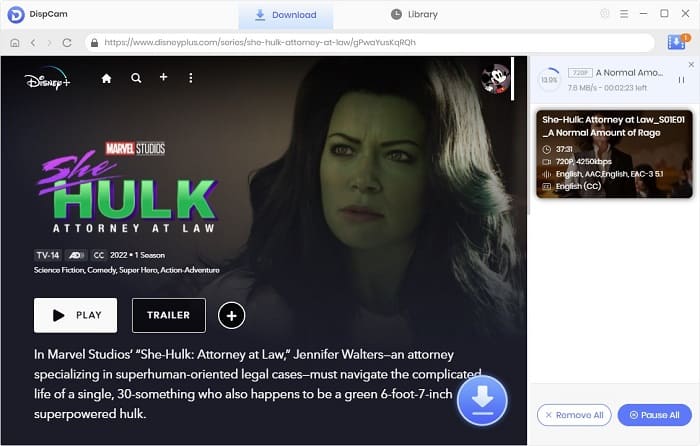
Once the videos are downloaded, click the "Library" tab. Here you can find all downloaded videos or the local files by clicking the folder icon.
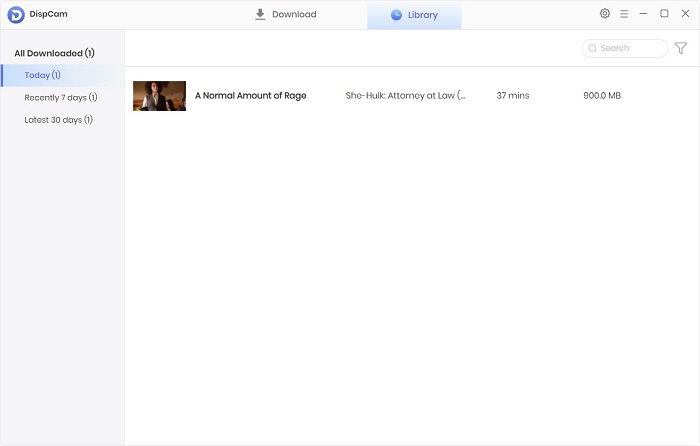
Conclusion
Downloading Disney Plus videos on a laptop or Mac is not as hard as you think, especially when you get the excellent video downloader - DispCam. It can directly download movies on Disney Plus and store them in MP4 or MKV format. With the help of DispCam, you are able to watch Disney Plus offline on a laptop or Mac without any limits.

 DOWNLOAD Win
DOWNLOAD Win DOWNLOAD Mac
DOWNLOAD Mac Tessa Kirkland
Tessa Kirkland

