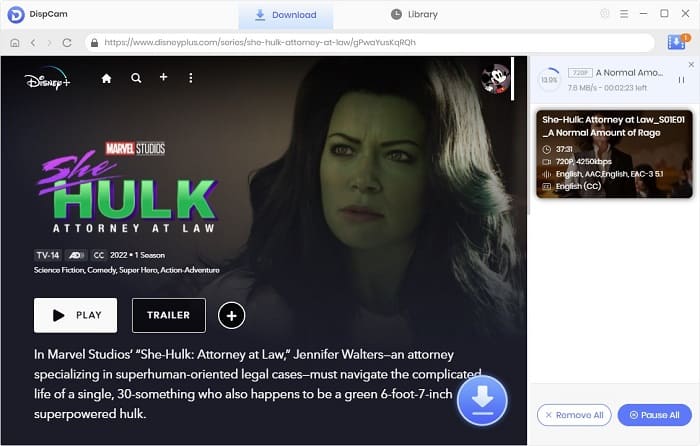Disney Plus on Chromecast: How to Cast Disney Plus to TV?
It's never been more comfortable to pass the time by watching TV on the couch. What should you do if your TV is a non-smart TV without the Disney Plus app and you want to watch Disney+ classic movies and superhero blockbusters on TV? A feasible way is to cast your phone or computer screen to TV via Chromecast. This method is also useful for other streaming platforms like Netflix, Hulu, or YouTube. So, how to Chromecast Disney Plus to TV? This article will tell you in detail.

1. What is Chromecast?
Chromecast is a series of adapters for TVs that can be connected to the HDMI port of the TV to add smart functions to the TV, allowing users to play content such as videos, music and photos on the TV.

2. Does Disney Plus Works with Chromecast?
Disney Plus can be cast on your TV through Chromecast once you have a supported Chromecast device, TV, and mobile device/PC. The following are the Chromecast devices and models that Disney+ supports:
- Google Chromecast (Version 1 and newer)
- Google Nest Hub and Nest Hub Max
- Android TV devices (with built-in Chromecast)
- Chromecast with Google TV
 As there isn't a Chromecast Disney Plus app in the market, so how does it work?
As there isn't a Chromecast Disney Plus app in the market, so how does it work?
Connect your Chromecast to your TV, and then cast Disney+ from your phone's Disney+ app or your computer's Chrome web browser. Please make sure your Chromecast and your mobile device/computer are connected to the same Wi-Fi network.
3. How to Watch Disney Plus on TV Using Chromecast?
As mentioned earlier, there are two methods to watch Disney Plus with a Chromecast device, and we'll provide a detailed guide next.
1. Cast Disney Plus to TV from Android or iOS Device
Step 1 Run the Disney Plus app on your iPhone, iPad, or Android. (If you haven't downloaded it yet, download the latest version of the program from the App Store or Play Store.)
Step 2 Log into your Disney Plus account and find the video you want to play.
Step 3 Tap on the "Cast" icon in the upper right of the screen, which is a square icon with three curved lines at the bottom. The currently available Chromecast devices will then be displayed.
Step 4 Select the Chromecast device that is connected to your TV. And now you can stream Disney Plus videos and movies on your TV. You can continue to use your mobile device to do other things, which will not affect the casting, as long as you don't end the Disney+ app.
It is available to stop casting at any time, or pause it. Click the "Cast" icon again and tap on the "Stop Casting" button. You can also pause the playback or drag the progress bar in this interface.
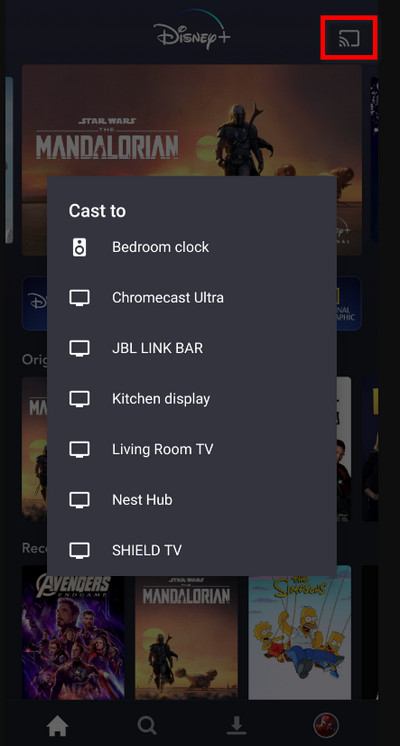
2. Chromecast Disney Plus To TV Through Computers
Using Chrome is the easiest method to cast Disney Plus to TV as Chrome web browser works both on Windows and Mac computers.
Step 1 Go to disneyplus.com using the Chrome web browser and sign into your Disney Plus account. Search and find the video you want to play.
Step 2 Click on the 3 dots icon in the upper right of the web and choose the "Cast" tab.
Step 3 Then, a pop-up window will appear in Chrome and list all accessible Chromecast devices. Select the device that you are using and cast your PC screen to TV.
If you want to stop casting, click on the "Cast" icon on the right of the address bar, and then choose "Stop casting".
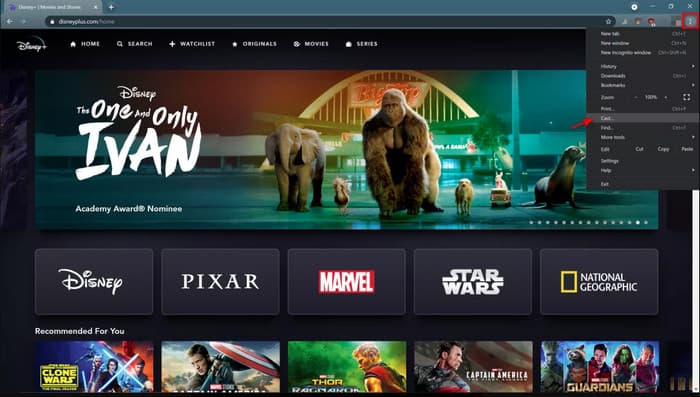
4. How to Watch Disney Plus on Unsupported TV Devices?
Sometimes you may see messages like this: "Disney+ To Be Removed From..." or "Disney+ To Be No Longer Be Available On...". This means that Disney Plus will no longer support some older devices, either because fewer people are using them and the app development has stopped or the device's hardware will not be able to support newer features.
In this case, DispCam, a powerful Disney Plus video downloader comes in handy. It supports outputting videos in highly compatible video formats: MP4 and MKV format, allowing you to transfer the downloaded files to any devices, like SD card or USB drive.
As a result, you can watch Disney Plus movies or shows offline on any device without hassle and save them permanently. Moreover, the ability to download high-quality videos and retain audio and subtitles in multiple languages can further make it stand out from the crowd of video downloaders as one of your more worthy and reliable choices.
As you manage your downloaded videos, it’s always wise to be prepared for unexpected data loss. Using a recovery tool like Syncios D-Savior can help you quickly restore your files, ensuring your Disney Plus videos are always there when you need them.
Learn more about DispCam >>
A professional tool that can help you download movies and TV shows from Disney+, and enjoy the content offline at any time.
FAQs about Chromecast Disney Plus
Why can't I stream Disney+ on Chromecast?
Ensure your Chromecast device is compatible with Disney+. Older models might not support the Disney+ app. Plus, verify that your Disney+ account is active and has a valid subscription.
How to cast Disney Plus to TV without Chromecast?
Many modern smart TVs have built-in app stores where you can download the Disney+ app directly. If your TV supports it, you can simply install the app and log in to your Disney+ account to start streaming. You can also use some gaming consoles, like PlayStation and Xbox to stream Disney+ content and cast it to your TV.
Conclusion
Here we've shown you two ways to cast Disney Plus to TV. If you're using the Disney+ app on your mobile device, tap on the cast icon in the top right corner of the app. If you want to use computer to cast Disney Plus, find the cast option in the menu of Google Chrome web browser. To watch Disney Plus movies offline on any devics, please use DispCam.
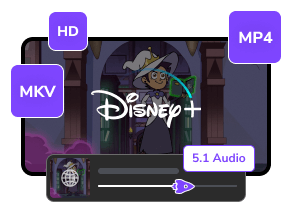
 DOWNLOAD Win
DOWNLOAD Win DOWNLOAD Mac
DOWNLOAD Mac Tessa Kirkland
Tessa Kirkland