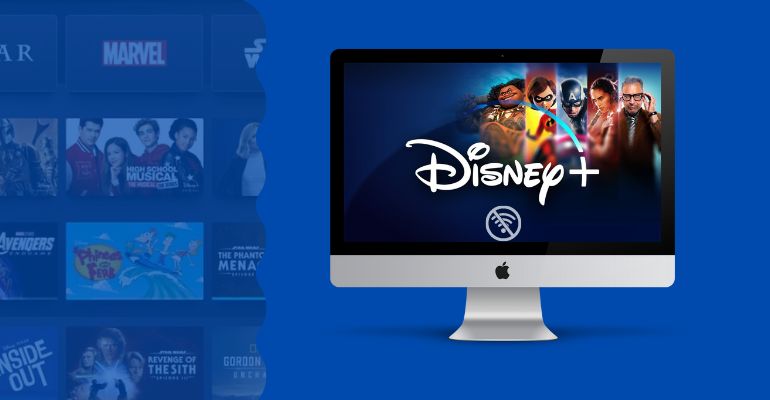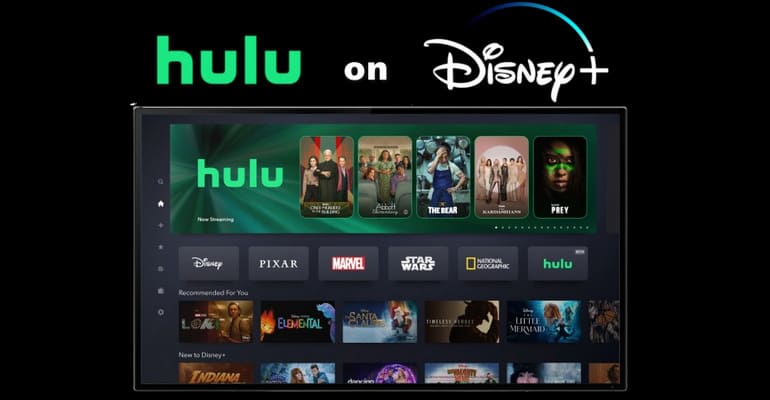[9 Fixes] Disney Plus Error Code 83: Not Working? How to Fix?
"Something went wrong. Please try again. If the problem persists, visit the Disney+ Help Center Error Code 83."
Suddenly experiencing problematic errors while enjoying a Disney Plus movie can be a headache. However, don't worry! Solving Disney Plus error code 83 is not a complicated task. In this article, we will explain why Disney error code 83 occurs and show you how to fix Disney Plus error code 83. Let's solve this annoying error together and enjoy the wonderful contents of Disney Plus again!
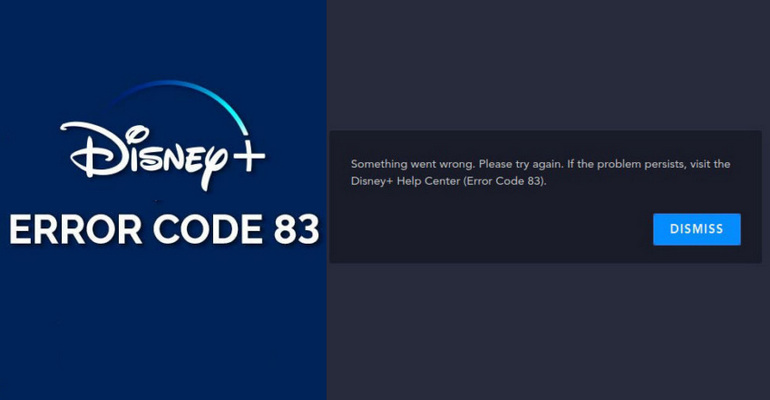
1. Why Am I Getting Disney Error Code 83?
Disney Error Code 83 is one of the most common error codes on Disney Plus. There can be a variety of reasons for encountering this error code. The official explanation given by Disney Plus is the following (including but not limited to):
- Incompatible devices
- Unstable internet connections
Disney Plus believes that Disney Error code 83 may be happening because you are using an incompatible device or because there are network connectivity issues on your device.
2. How to Fix Disney Plus Error Code 83?
The Disney+ Help Center Error Code 83 has a few easy ways to help you fix it. Here, we provide 8 comprehensive methods to help you troubleshoot and fix Error Code 83 Disney Plus.
#Method 1: Check Disney Plus Server
You need to make sure the Disney + streaming service is up and running, so check if Disney's servers are online or down. We will provide two ways to help you check.
1. Use the third-party tool
You can check the status of the Disney Plus server from several websites: Downdetector, Is It Down Right Now, and Down For Everyone Or Just Me. These outage tracking sites look for user data and aggregate reports from users experiencing problems to help you determine if others are experiencing similar issues, providing real-time status updates on the site.
If it shows that Disney Plus is experiencing a malfunction or appears to have a problem, all you can do is wait for a Disney Plus technician to fix the issue and continue using it. There are a number of reasons for server outages, one of which is server traffic overload, meaning too many people accessing Disney Plus at the same time causing downtime.
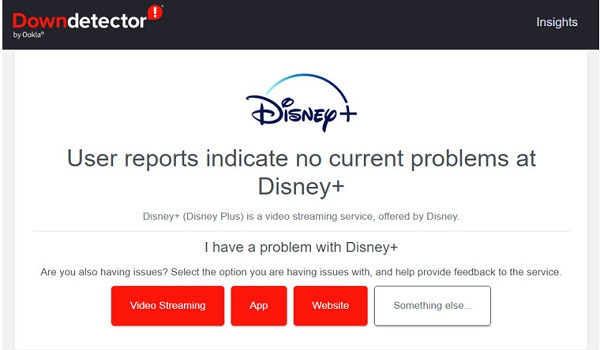
2. Check on Twitter
You can follow Disney+'s official account on Twitter to get updates on whether the service is having issues and its status. In addition, you can check out the hashtag #disneyplusdown on Twitter or search for Disney plus down in the search bar to see if anyone else is experiencing the same issue as you.
#Method 2: Check the Internet Connection
An unstable internet connection may trigger Disney error code 83. And please note that if your internet speed does not reach 5.0 Mbps, you will not be able to stream Disney Plus HD videos smoothly (25.0 Mbps for 4K UHD titles).
How to test your Internet speed?
Like Xbox, PlayStation, and Samsung Tizen smart TVs, devices with built-in network speed testing can be used directly to test the network. You can also test the internet speed through your device's browser by visiting SpeedOf.Me, Speedtest.net, TestMy.net, and more.
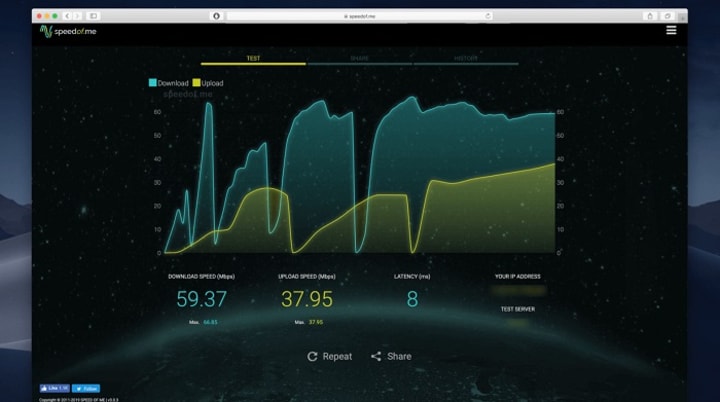
How do I boost my internet signal/ speed up my internet connection?
1. Move the Router closer to your streaming device.
2. Turn off other Internet-connected devices.
3. Disconnect the device from the network and reconnect it.
4. Reset your Router.
5. Use an Ethernet cable: If possible, connect your streaming device to the router via an Ethernet cable. Ethernet wired connections are faster and more reliable than wireless connections.
#Method 3: Check Device Compatibility
Since Disney Plus is constantly updating the devices they support, you need to make sure your streaming device is compatible with Disney Plus. Check the full list of Disney Plus supported devices to see if the app works with your streaming device.
Is there a way to watch Disney Plus on an incompatible device?
This is where DispCam comes into play.
Why is it that using DispCam will help you watch Disney Plus movies on incompatible devices? The reason is that DispCam allows you to download your favorite Disney Plus content into MP4 or MKV format, and then you can plug it into a USB port to play on another device. DispCam provides a more convenient way for Disney Plus users to download videos without using another program. You can browse the Disney Plus library directly within the DispCam and then take several steps to save Disney Plus movies and shows on your computer.
How to use DispCam?
Step 1 Download and install DispCam
The program is available for download on both Windows and Mac computers. Click to download the latest version and complete the installation.
Step 2 Sign in Disney Plus
After launching the program, log in to your Disney Plus account on DispCam to access the library.
Step 3 Open the Settings window
Navigate to the "Settings" window to preset output settings for the downloaded content. Setting the video to MP4/MKV format is also set here. If you want to play downloaded content on a phone with insufficient memory, don't worry, DispCam provides H.265 video codecs to help you save movies with a smaller file size.

Step 4 Access the library
Its built-in library greatly facilitates you to browse and find videos.
Step 5 Select advanced download settings
Once you have found the video you want to download, you can pick more specific parameters for the selected video: video quality with size and bitrate, audio language with bitrate and codec, and subtitle language with codec.

Step 6 Download Disney Plus videos
DispCam will quickly download the video to your computer according to the parameters you set. Once downloaded, you can move the downloads to a USB port and play your favorite Disney Plus shows offline anywhere and anytime.
#Method 4: Check Web Browser
If you are using a browser to access Disney Plus, please note that not all browsers are compatible with Disney Plus. And Disney Plus only works with Windows and Mac browsers, so it won't work if you're using the browser on your smart TV. Meanwhile, here is a special reminder that if you are a mobile user, it is more recommended to use the Disney Plus app to watch it and not the browser to avoid error code.
#Method 5: Restart Your Device
Rebooting the device clears temporary files and caches that may cause the device to run slowly or have problems. And sometimes running multiple applications on the device at the same time may cause conflicts that can lead to slowdowns or crashes. Therefore, rebooting your device is the easiest and most effective way to solve Disney Plus Error Code 83. Whatever device you are watching, turn off your device completely and restart it.
#Method 6: Update the Disney Plus App
Please update the Disney Plus app to fix Disney Plus error code 83. Because keeping your apps up-to-date is a good practice to ensure that you always enjoy the latest features and optimal performance. All program may have some bugs and errors, which can lead to crashes or problems with the program. So by upgrading your program to the latest version, you can ensure that the application runs smoothly.
How to update Disney Plus on my device?
* iOS: Go to the App Store > tap on your profile > scroll down and find the list of the available updates > check for updates to Disney Plus. Or just search Disney Plus in the search box to check for available updates.
* Android: Go to the Google Play Store > choose your profile > select the "Manage apps & device" option > choose "Updates available" > check for updates to Disney Plus.
* Windows 10/11 computers: Open Microsoft Store on your computer > click on the three dot icon in the top right corner and select "Downloads and updates" (Windows 10)/ click on "Library" in the bottom left corner of the interface (Windows 11) > choose "Get updates" > check for updates to Disney Plus.
* Smart TVs: Launch the Google Play Store/App Store on your TV > find Disney Plus > If the program displays "Open", it means that it is currently the latest version. If the program displays "Update", please click to upgrade to the latest version.
 Learn more:
Learn more:
How to Get Disney Plus on Samsung Smart TVs?
Can I Watch Disney Plus on Roku?
How to Watch Disney+ Video on Apple TV?
* Xbox: Navigate to the Store > search for Disney Plus > check for an update sign next to the Disney Plus program.
 Learn more: How to Watch Disney Plus on Xbox?
Learn more: How to Watch Disney Plus on Xbox?
* Fire TV Stick: Locate the Disney Plus app on your Fire Stick home screen > press the "Menu" button on your Fire Stick TV remote > check the "More Information" option in the list > check to see if any updates are available.
 Learn more: Does Amazon Fire TV Stick Work with Disney+?
Learn more: Does Amazon Fire TV Stick Work with Disney+?
Automatic updates can be turned on on several devices, including iOS devices, Android mobile devices, Windows computers, smart TVs and Fire TV Stick. Turning on automatic updates ensures that your program is always at the latest version and can fix bugs with known issues in a timely manner, which can improve the stability and performance of the program.
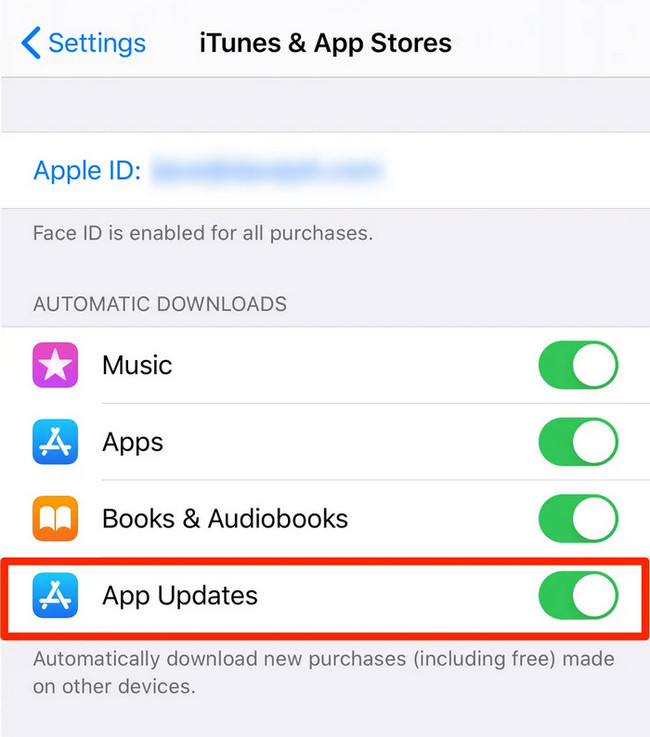
#Method 7: Reinstall the Disney Plus App
If the Disney Plus has been upgraded to the latest version, please uninstall and reinstall the app on your streaming device. There are times when the program's files may be corrupted or missing, causing the app to not function properly or errors may occur.
#Method 8: Update Your Device Firmware and Operating System
You may have downloaded the Disney+ app on a device with an older system, causing compatibility issues. However, Disney Plus is actually always updating the system requirements for devices, for example, Apple mobile devices must have iOS 15.3 and above. So, you need to check if your device has an available operating system or firmware update to ensure that the Disney Plus program works properly.
But the reality is that for some older phones, upgrading to the latest system phones may not be able to load, but it's not practical to buy a new device either. So DispCam is definitely the best choice. You can use DispCam to save your favourite Disney Plus titles and then move them to your mobile device to watch.
#Method 9: Use a Different Disney Plus Account
Error Code 83 on Disney Plus is often linked to account issues. If software-related fixes haven’t worked, your account might be the problem. Try logging in with a different account that you know is active. Check your billing details and subscription status to ensure everything is up to date. If the problem persists, contact Disney Plus support for further assistance.
Final Words:
Is your Disney Plus working properly now? If you have tried the above solutions and still can't solve error code 83 Disney Plus, we recommend you to contact Disney Plus customer support for more help and support. DispCam is a highly recommended app if you're looking to download videos for offline viewing. It offers a free trial, which lets you experience the charm of the program. Click the Download button below to get started now!
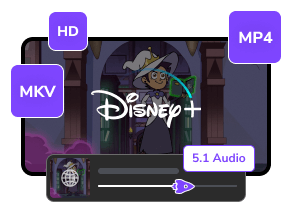
 DOWNLOAD Win
DOWNLOAD Win DOWNLOAD Mac
DOWNLOAD Mac Tessa Kirkland
Tessa Kirkland