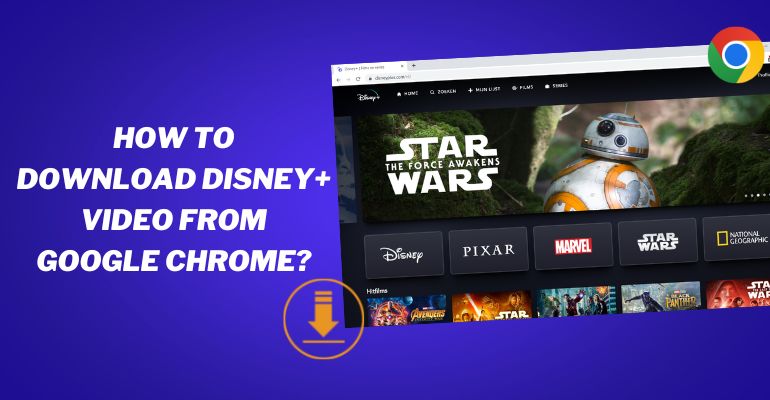How to Get Disney Plus on Samsung Smart TVs? [3 Ways]
Disney Plus now is available to stream on many devices via the Disney+ app or the web browser. It couldn't be better to play Disney+ movies or shows on a Smart TV. If you are hoping to watch Disney Plus on a Samsung smart TV, here is a detailed guide.
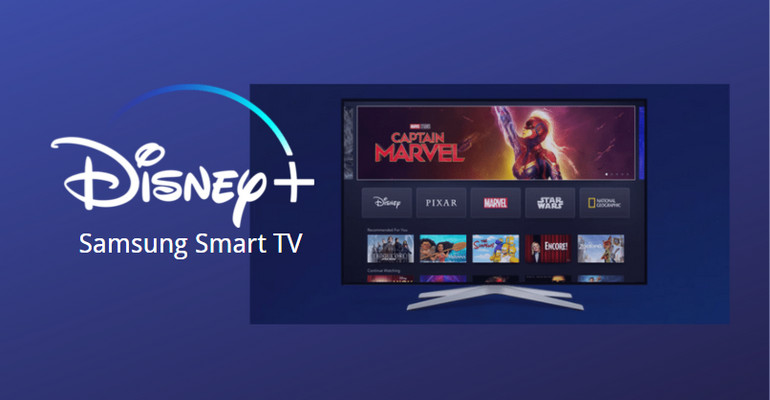
Firstly, you need to check if your TV supports the Disney Plus application. As we know, the Disney+ app is only available on Samsung Smart TVs with HD video support released from 2016 to the current lineup. For compatible devices, you can add the Disney Plus app to your list of Samsung Smart TV apps and start streaming the service directly. If you have an older Samsung TV that doesn't support the Disney+ app, you need a streaming device, such as a Roku, Apple TV (4th generation or later), Amazon Fire TV, or Chromecast to stream Disney Plus content on it.
All those streaming devices can connect to the TV through HDMI and enable you to access Disney Plus through their apps. Alternatively, you can also try to download Disney Plus videos to your computer and then connect them to your TV for playback. Now, we will explain the three ways to watch Disney Plus videos on Samsung smart TVs in detail.
Method 1: Stream Disney Plus on Samsung Smart TVs with the App
If your Samsung smart TV supports the Disney+ app, you can directly stream Disney Plus content from the app. Please follow the below steps to get Disney Plus on your TV. To start with, please make sure that your Samsung smart TV is connected to the internet.
Step 1 Navigate to and select "Apps" on your TV's Home Screen.
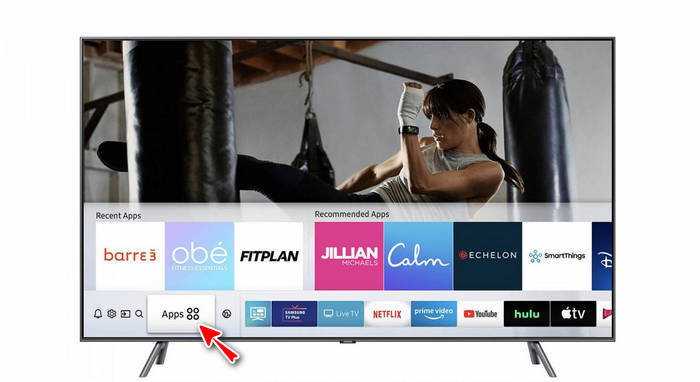
Step 2 Find the search button and type "Disney+" and select "Enter".
Step 3 If Disney+ appears, select it and then select Install. After that, you just need to log in to Disney+ with your account to stream videos via the app.
If you cannot find the Disney+ app on your Samsung smart TV, the app may be not available on your TV, then please try the following two methods.
Method 2: Watch Disney Plus Movies by Using a Streaming Device
As we mentioned above, you can access Disney Plus on an older Samsung smart TV with a streaming device. Here we take Google Chromecast as an example. Similarly, please make sure it's connected to your home network as your mobile device does.
Step 1 Plug your Chromecast into your TV.
Step 2 Open the Disney+ app on your smartphone or tablet and log in with your Disney+ account.
Step 3 Tap on the Cast icon in the top-right corner and select Chromecast device from the available devices.
Step 3 Select the video you want to cast, and finally tap "Play" to cast the video.
Google Chromecast is a great tool to connect to TV for streaming videos from major platforms like Netflix, Disney+, Hulu, and even Youtube. If you don't have a Chromecast, you can use the other streaming device or try method 3 to watch Disney Plus on a Samsung smart TV.
Method 3: Download Disney Plus Videos with DispCam
DispCam is an excellent Disney Plus video downloader that can download any movies and TV shows available to your computer and save the videos in a compatible format (MP4 or MKV), so that you can transfer the downloaded videos to any device for offline playback. Plus, it provides the options to select audio tracks and subtitles in different languages and allows you to save the subtitles in three modes, which can meet the requirement of most media players.
Learn more about DispCam >>
A professional tool that can help you download movies and TV shows from Disney+, and enjoy the content offline at any time.
How to Download Disney Plus Videos with DispCam?
Step 1 Sign in with Disney+ Account
Install and launch DispCam on your computer, click the "LOG IN" button, and a sign-in window will pop up. Please enter your Disney+ account and password.

Step 2 Customize the Output Settings
Click the "Setting" icon on the upper right corner to choose the video format, video quality level, audio, subtitle language, and more.

Step 3 Find Disney+ Video
If you want to find the desired video faster, it is recommended to enter the name or keywords into the search box. Then, select a specific video and open its details page to make the "Download" icon available.
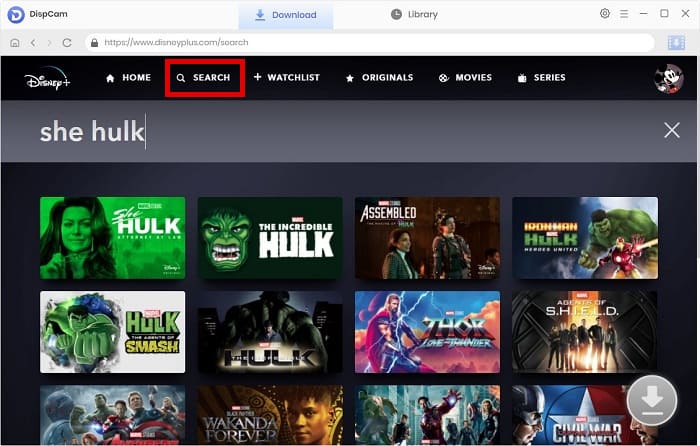
Step 4 Choose the Advanced Settings
When you are downloading a TV show, click the "Download" icon and select the season and title you want to download. There is an "Advanced Download" button on the bottom left corner allowing you to select the specific video quality, audio tracks, and subtitles. If you attempt to download a movie, you can also do this by clicking the "Download" icon.

Step 5 Start Downloading Disney Plus Video
Finally, click the "Download" button, and DispCam will download and save Disney Plus video on your computer at a fast speed.
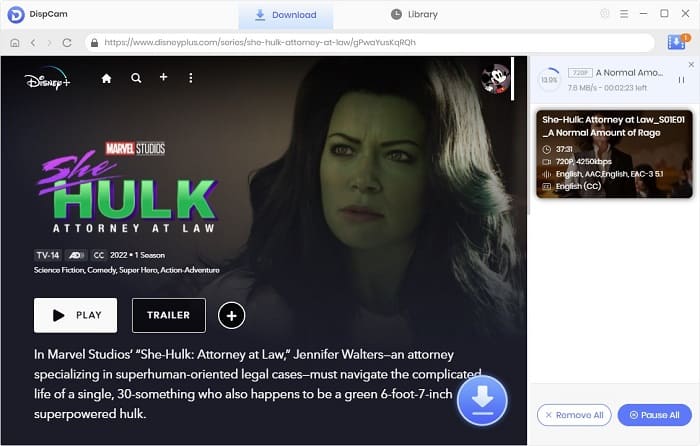
And once finished, you can find the downloaded video in the "Library" tab. Then you just need to connect your PC to Samsung TV via the HDMI port and watch Disney Plus offline on your TV.
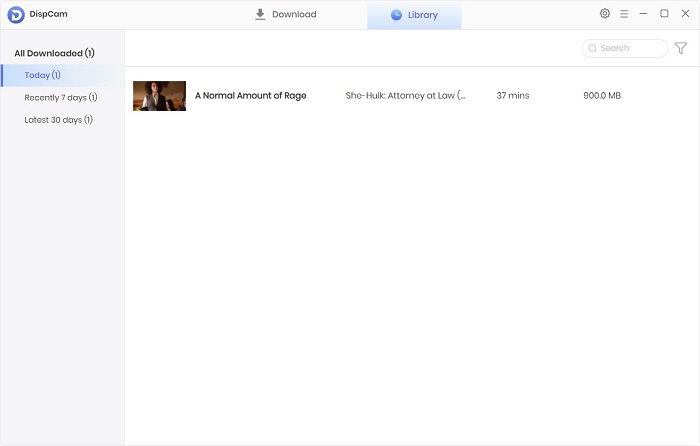
Conclusion
No matter what type of Samsung smart TV you have, you are able to watch Disney Plus content on it. We highly recommend you try DispCam to download Disney Plus videos. With DispCam, you can watch Disney Plus videos not only on smart TVs but also on any non-smart TVs without limits.
 Tessa Kirkland
Tessa Kirkland DOWNLOAD Win
DOWNLOAD Win DOWNLOAD MAC
DOWNLOAD MAC