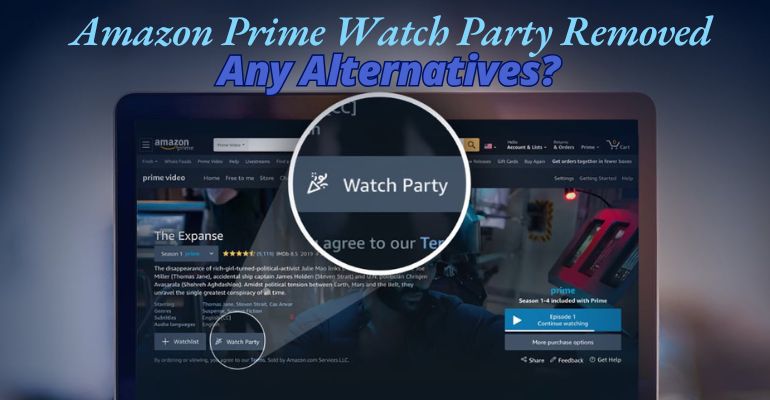Does Amazon Fire TV Stick Work with Disney+?
Some of you may be confused: Disney Plus and Amazon are two competing platforms. So does Disney Plus work on Amazon devices, such as the Amazon Fire TV Stick? If you want to know, then read on. This article provides more of what you want to know, such as how to fix Disney Plus not working on your Fire Stick device.

1. What is Amazon Fire TV Stick?
Amazon Fire TV Stick, short for Fire Stick, is a portable streaming device shaped like a USB flash drive. With this little device, you can turn almost any TV into a smart TV. It is available to stream movies, live sports, music and more, including movies and TV shows from popular streaming apps like Netflix, Amazon Prime, and YouTube by plugging Fire Stick into a TV with an HDMI port. In addition, some Fire Stick features Alexa voice control. Simply press the microphone button on the remote and you can instruct Alexa to do things like search for apps, pause what you're watching, adjust the TV's volume, and more.
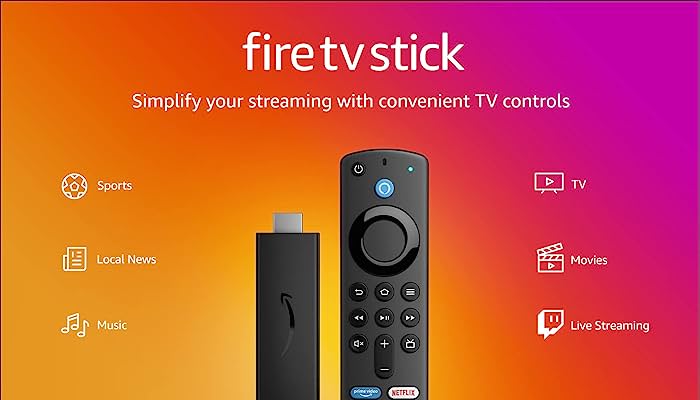
2. Does Amazon Fire TV Stick Work with Disney Plus?
Yes. You can watch Disney Plus content on Fire Stick that runs on Fire OS 5.0 and later. Amazon Fire TV Stick is one of the devices compatible with Disney+ at launch, and there is no such thing as the Disney Plus streaming service not being compatible with Amazon devices. If you don't have a smart TV, Fire Stick is a great option because the Disney Plus app can be installed for free on Amazon Fire TV Stick, allowing you to watch Disney+ on your TV.
 You may also like: Amazon Prime Watch Party Removed: Any Alternatives?
You may also like: Amazon Prime Watch Party Removed: Any Alternatives?
3. How to Watch Disney Plus on Fire Stick?
To watch Disney Plus on Fire Stick, you need to download and install the Disney Plus app on your device and have a Disney+ subscription plan. If you don't have an account yet, click here to create one right now to access Disney Plus.
Step 1 Use the Amazon Fire TV Stick's remote control to navigate to the FireStick's home screen. Select the "Search" icon in the upper left corner of the screen.
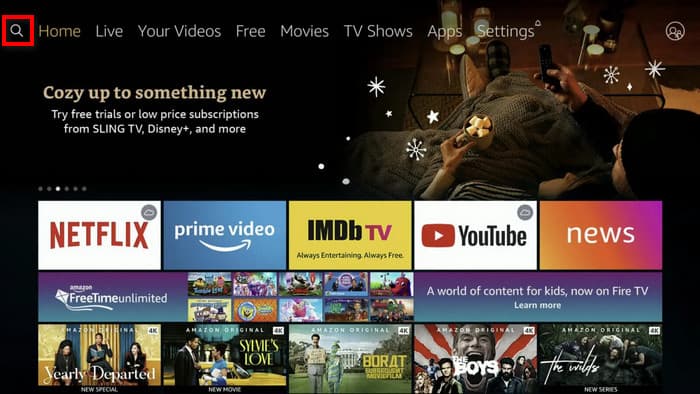
Step 2 Input "Disney Plus" into the search bar and find it. Click "Get" or "Download", and wait for the Disney Plus app to be installed.
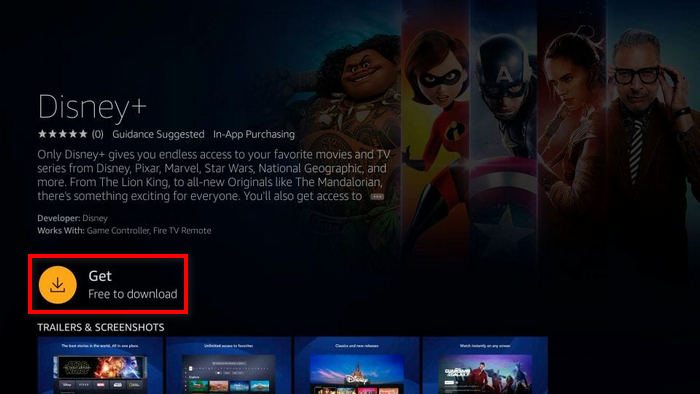
Step 3 Click "Open" when the app is finished downloading.
Step 4 Log into your Disney Plus account and start streaming the Disney Plus library.
4. Fix: Disney Plus Not Working on Amazon Fire TV Stick
Disney Plus not working on Fire Stick is a common problem encountered by many users. There are many reasons for this malfunction, such as account issues, internet connection problems and so on. You can go through the following solutions to solve the issue of Disney Plus not working properly on Fire Stick.
>> Restart Your Fire Stick
Rebooting the device can resolve some temporary failures such as application crashes and freezes. We provide two ways to restart your Fire Stick.
#1 Open the Fire Stick home screen and go to the "Settings" page > Select "My Fire TV" box and choose "Restart" tab.
#2 Hold down the "Center" button and the "Play" button on the Fire Stick remote for 15 seconds at the same time until the Fire Stick turns off and restarts.
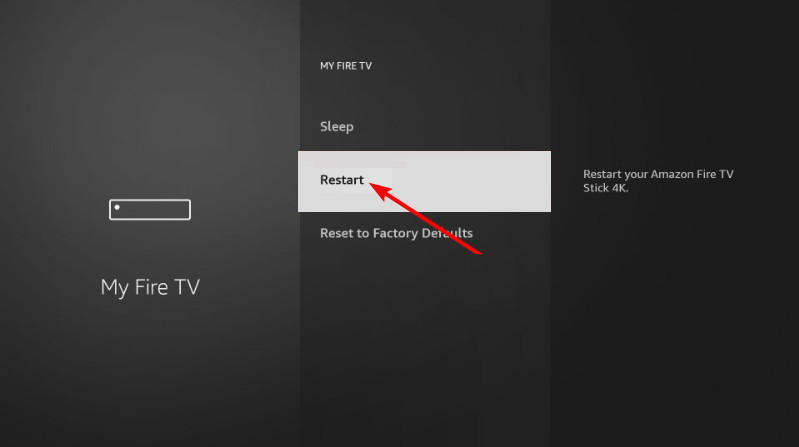
>> Update the Disney Plus App
Using the latest version of the program is conducive to the normal operation of the program. To avoid missing out on the latest release, you can turn on auto-updates on your Fire Stick.
How to update the Disney Plus app: Find the Disney Plus app on the Fire Stick home screen > Press the "Menu" button on your Fire Stick TV remote > Click the "More Information" option in the list > Click on the "Update" icon if available.
How to turn on automatic updates: Tap on the "Settings" icon > Select the "Applications" box and then select the "Appstore" tab > Change the status of "Automatic Updates" to "On".

>> Update Your Fire Stick
Disney Plus does not work on older Fire Stick systems and only works on Fire TV sticks with an operating system of 5.0 or higher. If you are using an outdated version of Fire Stick firmware, it may cause problems with the Disney Plus app and other programs, so keep it updated.
Go to the "Settings" page and select the "My Fire TV" box > Choose "About" tab and select "Check for Updates" > Select "Install Update" option when an update is available.
>>Clear the Cache
When the cache data of Disney+ is corrupted, it can cause performance issues that can crash the application and render it unusable. It is beneficial to clear the cache to improve the performance of the Disney Plus app.
Navigate to "Settings" page and select "Application" box > Choose "Manage Installed Applications" tab and find Disney+ > Choose "Clear cache" and "Clear data" tabs.
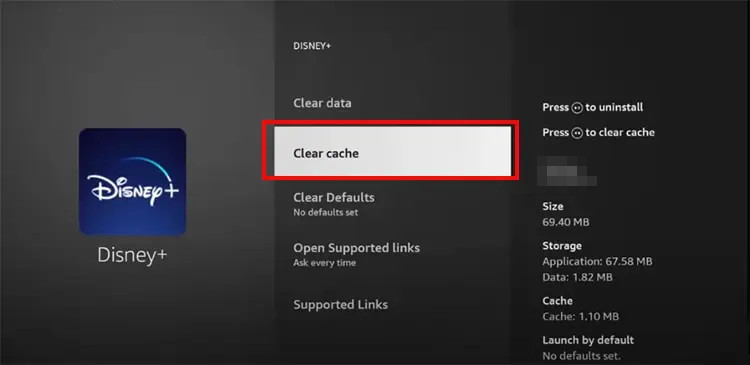
>> Check Internet Connection
Video stuttering and buffering are prone to occur when the network condition is poor, which can lead to a less smooth viewing experience. Especially for higher definition videos, a certain internet speed is required, for example, Disney Plus recommends internet speeds of at least 25.0 Mbps when watching 4K videos.
You can check the network speed directly through the settings function of the device or through some network test websites, like speedof.me. Go to the "Settings" page and choose "Network" box > Select the Wi-Fi network you are using and click the "Advanced" button > Check "Signal strength" under the "Network Quality". If your Internet speed is low, you can restart your router or modem to reset the connection and increase the speed.
Extra Tips: How to Download Disney Plus Videos and Movies?
If you want to have a better viewing experience, downloading videos to watch offline is more recommended because you can no longer put up with video lagging or buffering due to network problems.
DispCam should be your first choice when it comes to choosing a Disney Plus downloader, as it is far superior to other video downloaders on the market, both in terms of its features and practicality. It is capable of downloading HD videos and shows with audio tracks and subtitles preserved and saving videos in MP4/MKV format. You can find the video you want in the built-in Disney Plus library browser and then download it directly without having to download the Disney Plus app, which also avoids the system limitations of some devices. All the videos downloaded by DispCam will not expire and will be stored on your device forever, so it is available to play them again whenever you want to watch them.
Learn more about DispCam >>
A professional tool that can help you download movies and TV shows from Disney+, and enjoy the content offline at any time.
Conclusion
Believe you already have a detailed understanding of how to watch Disney Plus on Fire Stick and how to fix Disney Plus not working. If the above solution doesn't solve the problem, contact the Disney Plus or Fire Stick support team. It couldn't be easier to watch Disney Plus on a Fire Stick. In addition, if you want to download Disney Plus videos for offline viewing, DispCam is a very professional Disney Plus video downloader that is worth trying.
 Tessa Kirkland
Tessa Kirkland DOWNLOAD WIN
DOWNLOAD WIN DOWNLOAD MAC
DOWNLOAD MAC