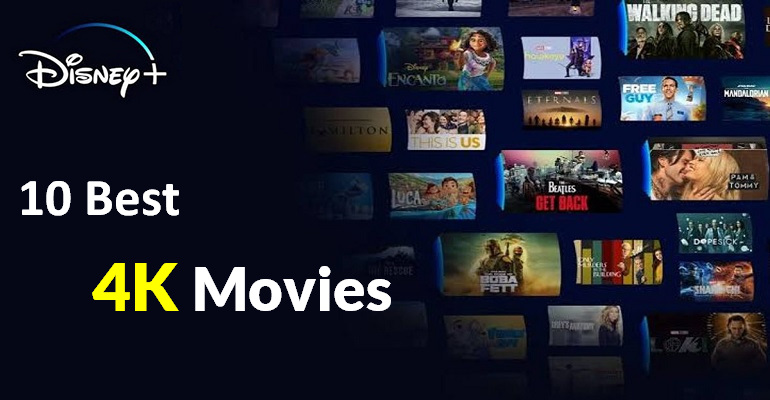How to Watch Disney+ Video on Apple TV?
"Can I watch Disney Plus on Apple TV?" — Reddit
The answer is definitely yes! Apple TV is one of the best streaming devices available, which covers some popular streaming app, including the Disney Plus app.

Guide: How to Watch Disney+ Video on Apple TV?
If you own Apple TV HD (4th generation or later) or Apple TV 4K running on tvOS 15.3 and later, you can directly watch the Disney Plus videos through the app.
Step 1 Launch the App Store and search for "Disney+" on your Apple TV.
Step 2 Click "Get" to download the Disney Plus app on your TV.
Step 3 Open the Disney Plus app and log into your account. Now, you can stream Disney+ on your Apple TV.
If you have an older version of Apple TV, you need to use AirPlay from your iOS device like your iPhone or iPad.
Step 1 Run the Disney Plus app on your iOS device. Search for the video you want to watch, and play it.
Step 2 Tap on the "AirPlay" icon and select the Apple TV that you want to watch the video on.
There is another feasible solution that can help you download Disney Plus videos and watch them on any Apple TV, without the Disney Plus app. To do this, DispCam is the necessary tool that can help you download Disney Plus movies and TV shows in a widely used file format so as to play them on any device without limits. You can also cast the content from your computer to your Apple TV with ease.
What is DispCam?
Learn more about DispCam >>
A professional tool that can help you download movies and TV shows from Disney+, and enjoy the content offline at any time.
DispCam is the best video downloader for Disney Plus, which is capable of downloading unlimited movies and shows from Disney Plus and saving them as MP4 or MKV files. Armed with its powerful search engine, DispCam can easily find your desired videos and download them quickly. Typically, it takes 20 minutes to download a movie and less time to download an episode of a TV show. Additionally, DispCam allows you to preserve multi-language audio and subtitles for videos and download subtitles as internal, external, or hardcode subtitles.
The videos can be directly downloaded to your computer or an external device like an SD card and USB drive. Also, you can transfer the downloaded video to your mobile phone and watch them offline on your Apple TV. Now, let's show you how to use DispCam to download videos from Disney Plus.
Download Disney+ Video with DispCam and Cast Them over Apple TV
Please make sure that you have downloaded and installed the latest DispCam on your computer. It is compatible with Windows 11/10/8/8.1/7 and macOS 10.15 - macOS 26.
Step 1 Log in with Your Disney Plus Account on DispCam
Run DispCam on your computer, and you will see a "LOG IN" button in the top right area. DispCam will ask you to log in to Disney+. Please do not log in with a Kid profile.

Step 2 Choose the General Settings for the Output Videos
Click the "Settings" button in the upper right corner to choose the output settings. Here you can set the video quality, video format, the language of audio and subtitles, and so on. In addition, you can select the video codec as H.264 or H.265 and set the maximum download per day in the "Advanced" tab.

Step 3 Search for Disney Plus Titles
Please enter the name of the video that you want into the search bar of Dispcam. You can also browse multiple tabs in the embedded Disney+ player of DispCam, and find the video you want. After clicking the video, the Download icon in the lower right will be activated.
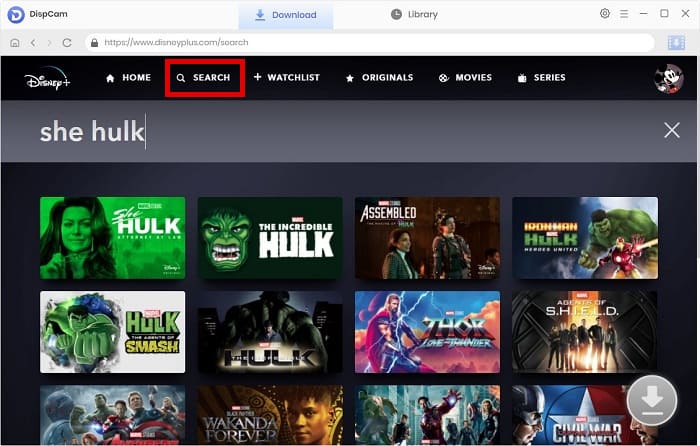
Step 4 Choose the Advanced Download Settings
If you want a movie to be downloaded, click the "Download" icon directly to open the advanced download settings. Here you can select the video quality, audio tracks, and subtitles based on the bitrates and file sizes.
For a TV show, click the "Download" icon and select the season and the episodes that you want to download in the pop-up window, and then click the "Advanced Download" button at the bottom left of the window.

Step 5 Download Disney Plus Video on PC
Click the "Download" button to start downloading videos from Disney Plus. DispCam will download all your selected videos on your computer. After downloading, go to the "Library" tab, and click the "Folder" icon to find the output files on your computer.
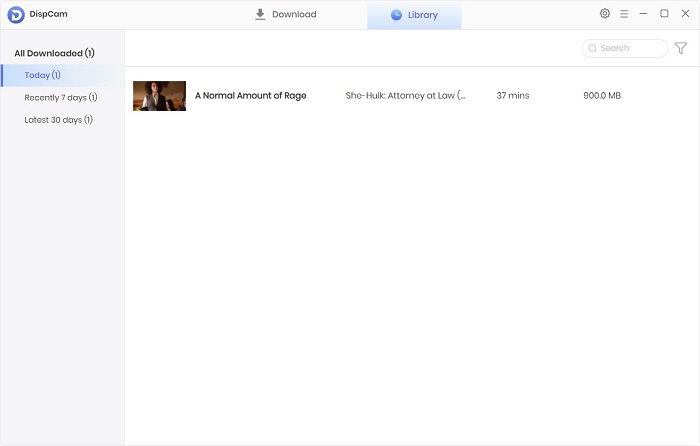
Step 6 Cast the Downloaded Videos to Your Apple TV
If you are a Mac user, just click "Control Center" in the menu bar, click "Screen Mirroring", and then choose your Apple TV. With Window PC, you must use a screen-mirroring program or app that supports Windows PC AirPlay to cast the video to Apple TV.
Conclusion
Watching Disney+ on Apple TV is such a great experience especially when you are with your family or friends. However, the Disney Plus app is not available on all Apple TVs. Thus, this article introduces a powerful program, called DispCam, that can help you download your favorite movies and TV shows from Disney Plus on your computer and then cast the videos from the computer to your Apple TV. With DispCam, you can download whatever you want from Disney Plus and play them offline on any device without limits.
Note: The free trial version of DispCam allows you to download the first five minutes of each video. To download the full video, you may need to subscribe to DispCam to unlock the limitation.
 Tessa Kirkland
Tessa Kirkland DOWNLOAD Win
DOWNLOAD Win DOWNLOAD MAC
DOWNLOAD MAC