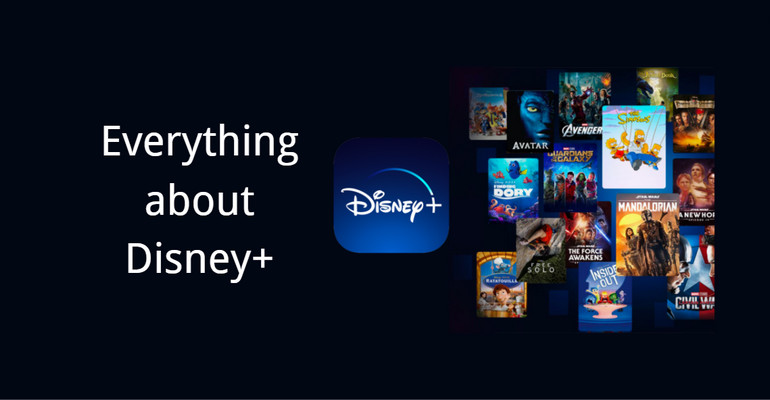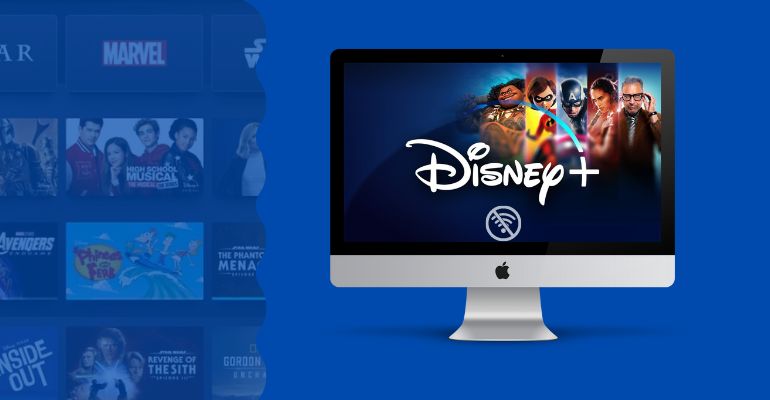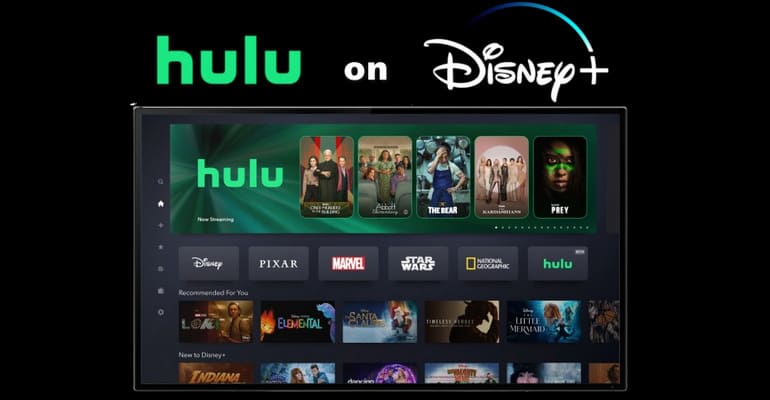How to Stream Netflix on Discord [Complete Guide in 2025]
Wondering how to stream Netflix with your friends in real time? Whether you're in a long-distance relationship, living in different cities, or just want to host a virtual movie night, streaming Netflix on Discord is the perfect way to enjoy your favorite movies together.
In this comprehensive guide, we’ll show you how to stream Netflix on Discord using PC, Mac, and mobile devices. You’ll also discover how to fix common issues like the black screen problem. Plus, if you're looking for alternative ways to watch Netflix together online, we’ve included several effective solutions to enhance your streaming experience.
 You may also like: How to Stream Disney Plus on Discord? (2025 Guide)
You may also like: How to Stream Disney Plus on Discord? (2025 Guide)
- Part 1: Is it possible to stream Netflix on Discord?
- Part 2: How to Stream Netflix on Discord? [For PC and Mac]
- Part 3: How to Screen Share Netflix with Third-party Tool? [100% Working]🔥
- Part 4: How to Stream Netflix on Discord on Mobile Phone?
- Part 5: How to Stream Netflix on Discord without Black Screen?
- Part 6: Alternative Ways to Stream Netflix Together
- Part 7: FAQs about Streaming Netflix on Discord
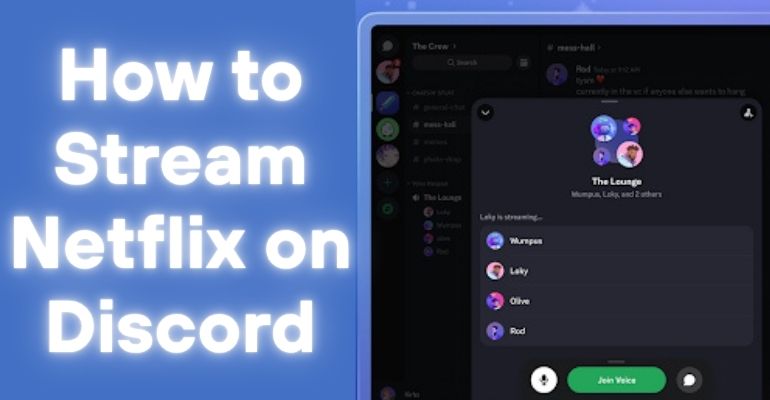
Part 1: Is it possible to stream Netflix on Discord?
Yes, you can stream Netflix on Discord using the Discord screen-sharing feature. Simply share your screen in a voice channel while playing Netflix in your browser.
To do this, you'll need a Discord account and the desktop app, since the web version doesn’t support screen sharing with audio. Besides, everyone in the Discord server should have their own Netflix subscription.
Part 2: How to Stream Netflix on Discord? [For PC and Mac]
Many users are curious about how to stream Netflix on Discord using a PC or Mac, as desktop devices are the most common platforms for running Discord. The good news is that the process is simple and nearly identical for both Windows and macOS. Below is a quick guide to help you set it up smoothly.
- Open Netflix in your browser. Then log into Netflix and play the movie or show you want to stream.
- Launch the Discord app on a desktop or Mac, and join a voice channel in a server where you have permission to stream.
- Click the “Screen” icon at the bottom left and select your Netflix browser window.
- You can adjust the resolution and frame rate, then click “Go Live.”
- Once you start streaming, your friends in the voice channel can click your name and watch Netflix together with you.
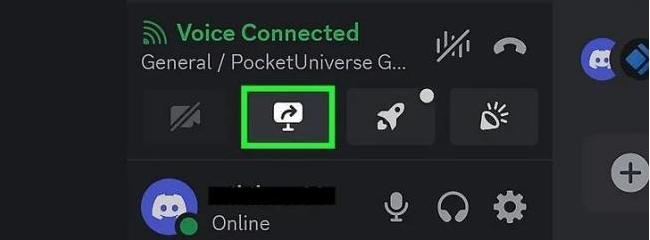

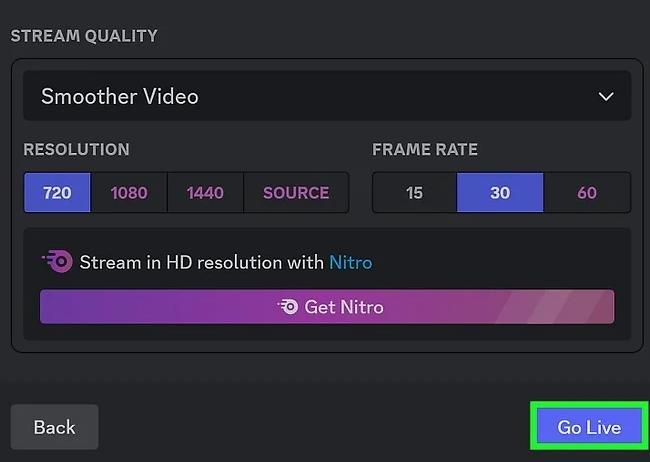
Note: Please make sure everyone has a Netflix subscription, as sharing accounts or streaming publicly may violate Netflix’s terms of service.
Part 3: How to Screen Share Netflix with Third-party Tool? [100% Working]
Sharing your screen directly on Discord often leads to black screens or lag — so is there a better way to watch Netflix together? Absolutely. Instead of streaming directly, try using VidiCable to share downloaded Netflix videos. To do so, the key is downloading Netflix videos in MP4 format. You can easily download any Netflix video in 1080p, while keeping both audio and subtitles for a high-quality viewing experience.
This method is much more stable, as it doesn't rely heavily on your network connection. You will enjoy seamless playback without buffering delays. Plus, there's no need to log in to your Netflix account during the process, which helps protect your privacy and reduces the risk of account leaks.
Note: Sharing downloaded Netflix videos should only be for personal use.
 You may also like: Netflix Watch Party: Watch Netflix Together on PC/Mac/iPhone/iPad/Android
You may also like: Netflix Watch Party: Watch Netflix Together on PC/Mac/iPhone/iPad/Android
More Features of VidiCable:
- Download movies and TV shows from Netflix in 1080p.
- Download videos in MP4 or MKV from 1000+ sites, including Amazon Prime Video, Disney+, YouTube, Hulu, Max, and more.
- Support downloading subtitles & audio tracks in multiple languages.
- 5X download speed for efficient saving.
Compatibility: Windows 7/8/10/11, macOS 10.15 or later.
Step 1 Run VidiCable and Select the Target Website
Download VidiCable for free on your Windows or Mac computer. Inside the downloader, click the “Switch Website” icon next to the address bar and select Netflix.

Step 2 Log into Netflix Account and Find the Video
Log in to your Netflix account using the built-in browser. You can then search for your favorite movie or TV show by entering its keywords.
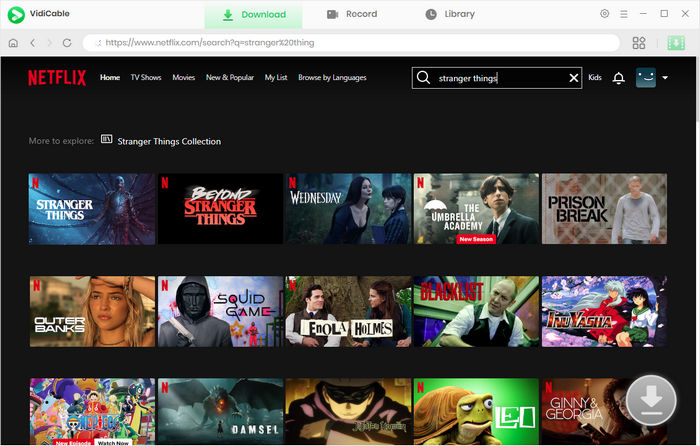
Step 3 Customize the Output Settings
Click the “Settings” icon to customize your download preferences. Here, you can choose the output quality, destination folder, audio language, subtitles, and other options.
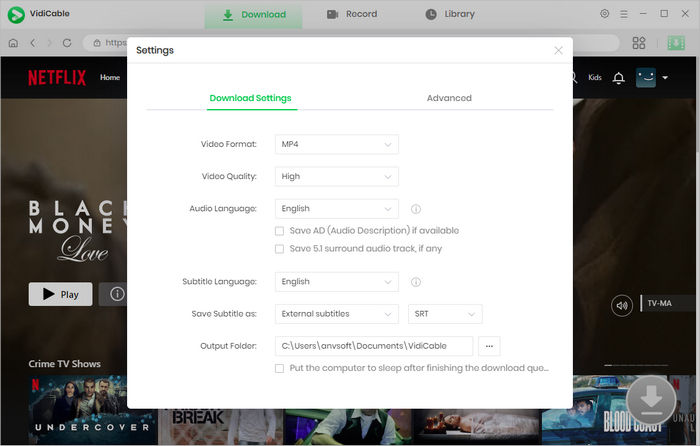
Step 4 Select Audio Track and Subtitle
Start playing the selected video, then click the Download icon. In the pop-up window, you’ll be able to select your preferred audio track and subtitle language before downloading.
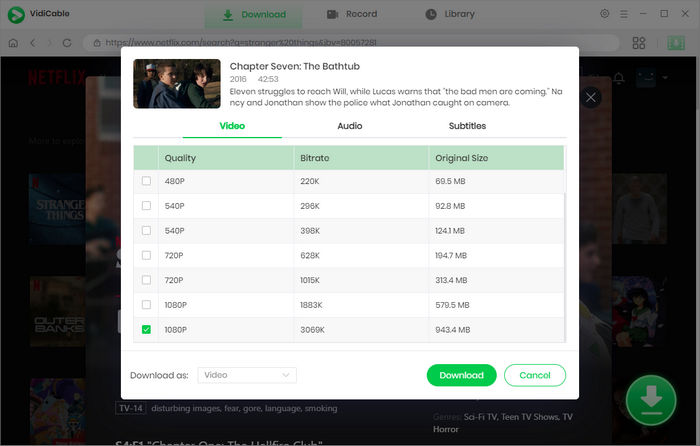
Step 5 Start to Download Videos
Click the Download icon once more to start the download process. You can continue browsing and add more videos to the download queue even while the current download is in progress.
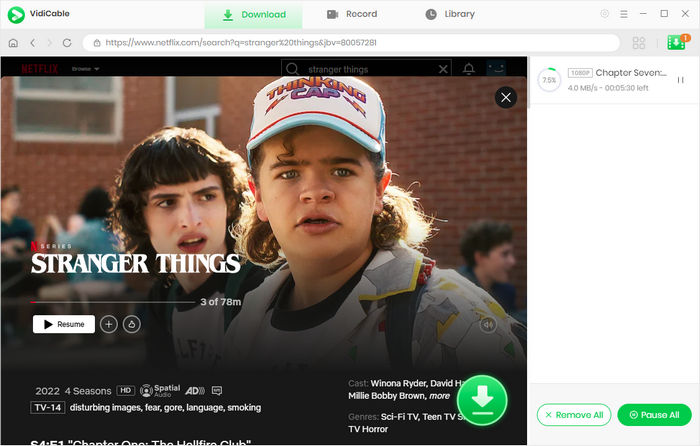
Step 6 Screen share Netflix Videos on Discord
On Discord, join a voice channel or video call, and click the "Share Screen" button to start sharing Netflix with your friends!
Part 4: How to Stream Netflix on Discord on Mobile Phone?
If you prefer the convenience of a mobile device and want to stream Netflix on Discord from your phone, please check out the step-by-step guide. This guide is suitable for both Android and iOS device users.
- Ensure you have both the Netflix app and the Discord app installed on your mobile phone.
- Join a voice channel in Discord on your Android or iOS device.
- To share your screen on a server, you must have a role with Video permission enabled (under the Voice Permissions category).
- Tap the bottom toolbar and select “Share Your Screen.”
- Tap “Start Now” to begin sharing. Then switch to the Netflix app and start playing your movie or TV show.

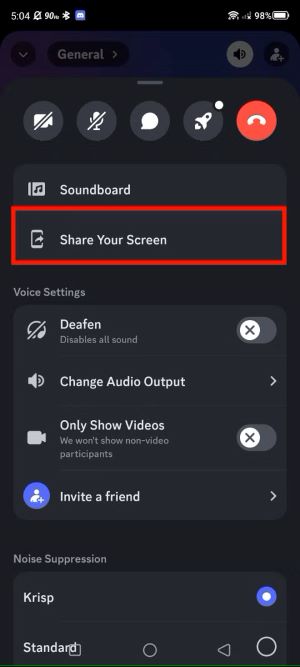
Part 5: How to Stream Netflix on Discord without Black Screen?
If you're seeing a black screen while streaming Netflix on Discord, it's usually because hardware acceleration is turned on. To ensure smooth video playback and eliminate the black screen problem, it's crucial to disable hardware acceleration both in Discord and your web browser (such as Chrome, Firefox, or Microsoft Edge).
Disable Discord's Hardware Acceleration
To stream Netflix on Discord without black screen, the first step is to make sure hardware acceleration is turned off.
- Click the gear icon in the bottom-left corner to open User Settings.
- Navigate to the Advanced tab.
- Turn off Hardware Acceleration.
- Close Discord completely (do not just minimize it).
- Relaunch Discord to apply the changes.
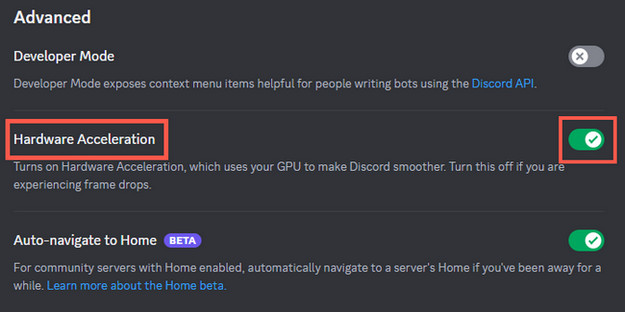
Disable Hardware Acceleration on Chrome
If you're streaming Netflix on Google Chrome, please follow the steps below to disable hardware acceleration.
- Open your browser and click the three-dot menu icon in the top-right corner.
- Select Settings, then navigate to the System section from the left-hand sidebar.
- Toggle off "Use hardware acceleration when available", then click Relaunch to apply the changes.
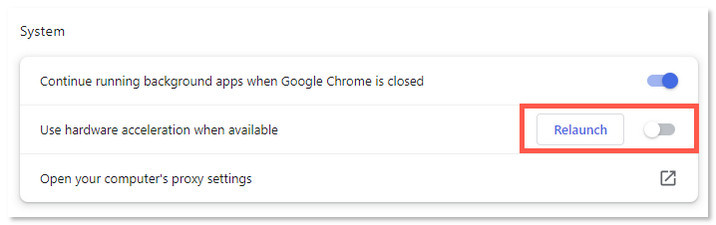
Disable Hardware Acceleration in Firefox
When you're using Firefox, here is the method to disable hardware acceleration.
- Open Firefox and click the menu button in the top-right corner.
- Click on Settings from the dropdown menu.
- In the General tab, scroll down to the Performance section.
- Uncheck "Use recommended performance settings", then uncheck "Use hardware acceleration when available".
- Restart Firefox to apply the changes.
- Restart Firefox, and go back to Discord.
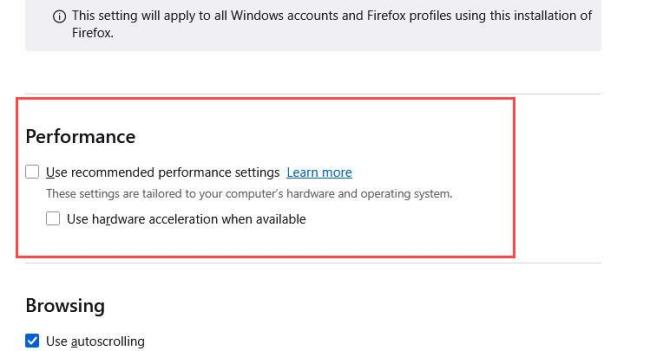
Disable Hardware Acceleration on Edge
To disable hardware acceleration and avoid a black screen on Edge, please refer to the tutorial.
- Open Microsoft Edge and click the three-dot menu in the top-right corner.
- Select Settings from the dropdown menu.
- Go to "System and performance".
- Under "System", turn off "Use hardware acceleration when available".
- Restart Edge to apply the changes.
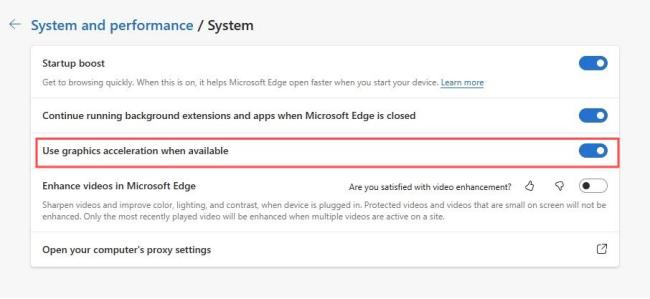
Part 6: Alternative Ways to Stream Netflix Together
If you’d prefer not to use Discord, there are other easy ways to share Netflix with your family and friends. One of the popular options is using browser extensions like Teleparty and Flickcall. These extensions let you watch Netflix together in sync with built-in group chat features.
Stream Netflix Together with Teleparty
Teleparty is an extension that synchronizes Netflix video playback, so you can also share Netflix online with this tool.
- Go to the official Teleparty website and click on "Install Teleparty" to add the extension to your browser. It supports Chrome, Microsoft Edge, Firefox, and Safari, ensuring compatibility across major web browsers.
- Launch Netflix in your browser, browse for your favorite movie or TV show, and start playing the Netflix content you want to share.
- Click the TP icon, or the Watch Party button in the video details menu to create your unique Netflix Watch Party link.
- Share the party link with your friends. If they don’t have the Teleparty extension installed, they’ll be directed to download it before joining.
- Once everyone has joined, press Play and enjoy synchronized streaming with your friends.
- You can also chat with your friends in the chat room.
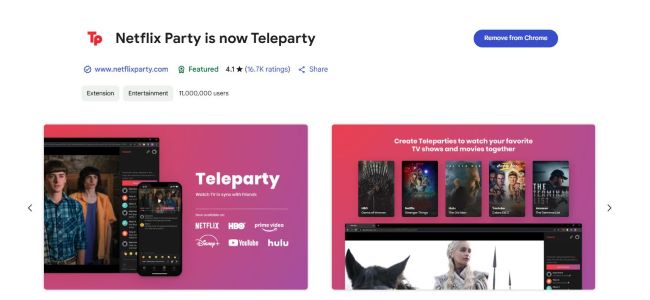
Note: For a detailed guide, please refer to Netflix Watch Party: Watch Netflix Together on PC/Mac/iPhone/iPad/Android.
Share Netflix with Flickcall
Flickcall is another Chrome extension that lets you host watch parties not only on Netflix, but also on Disney+, Hotstar, HBO Max, MAX, Hulu, Prime Video, YouTube, Zee5, Sony Liv, and more. Using Flickcall is easy—just follow these simple steps to get started.
- Visit the Flickcall website and install the Flickcall extension.
- Navigate to the Netflix website and open the Netflix movie or TV show you want to watch.
- Start playing the video, then click the Flickcall extension icon located in the top-right corner of the browser window.
- Once the video is ready, click the Flickcall logo again to open the watch party menu and customize your settings.
- Enable video or audio chat options to create a more interactive Netflix watch party with your friends.
- Click “Start Party” and copy the invite link. Share this link with your friends or family so they can join your Netflix viewing session in real-time.
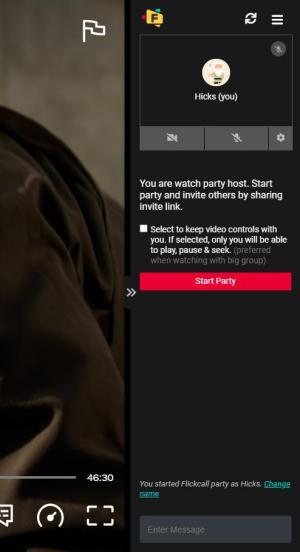
Part 7: FAQs about Streaming Netflix on Discord
How to stream Netflix on Discord Opera GX?
To stream Opera GX on Discord without any issues, start by launching your Opera GX browser and setting it to full screen. Then, open Discord and join any voice channel of your choice. Once you're in the channel, click on the “Share Your Screen” button, select Opera GX from the list of available windows, and click “Go Live.” After switching back to your Opera GX browser, your stream should begin without displaying a black screen. This method works smoothly on both Windows and Mac, making it easy to share your Opera GX activity with friends or communities on Discord.
If you're still seeing a black screen while streaming Opera GX on Discord, try disabling hardware acceleration. First, stop the stream in Discord. Then open Opera GX, go to Settings > Features > System, and turn off Hardware Acceleration. Click Relaunch to restart the browser. This should fix the issue and let you stream without any black screen.
Why is my Netflix screen black on Discord?
If your Netflix screen appears black when streaming on Discord, it’s usually caused by hardware acceleration being enabled in your browser or Discord. Other possible reasons include:
- Digital rights management (DRM) protections blocking screen capture
- Outdated graphics drivers
- Incorrect window selection during screen sharing
- Streaming in full-screen mode sometimes causes issues
The best way to stream Netflix on Discord without black screen is to download Netflix with VidiCable, and then share Netflix with a screen-sharing app.
Can I stream Hulu or Disney+ on Discord?
Yes, you can stream services like Hulu or Disney+ on Discord. However, just like with Netflix, you may encounter a black screen issue due to hardware acceleration or DRM protection.
If you want to stream Disney+ on Discord, please go to How to Stream Disney Plus on Discord? (2025 Guide) to get a detailed guide.
Final Words:
Whether you're looking to stream Netflix on Discord using a PC, Mac, iPhone, or Android device, this guide has you covered. For a 100% success rate and a smooth watching experience without black screen, VidiCable is the best solution.
By downloading Netflix videos and sharing them via Discord, Vidicable ensures stable playback without lag or visual issues like black screen. Click the button below to download Vidicable for free and start streaming Netflix on Discord like a pro!

 DOWNLOAD Win
DOWNLOAD Win DOWNLOAD Mac
DOWNLOAD Mac Tessa Kirkland
Tessa Kirkland