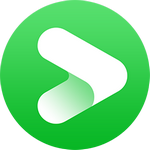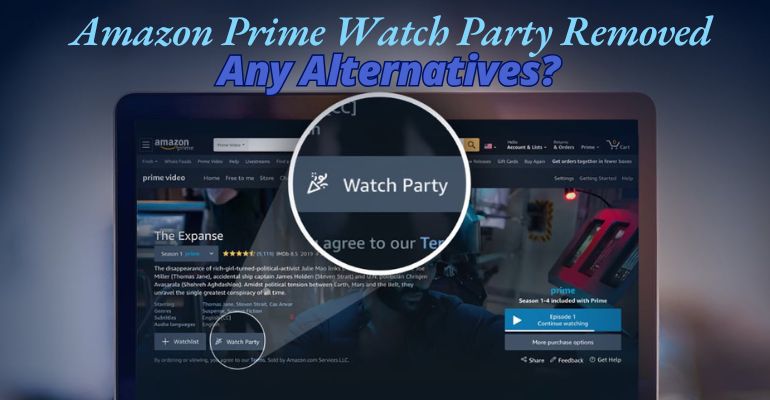How to Stream Disney Plus on Discord? (2025 Guide)
Discord is a lifesaver for those who want to watch Disney Plus movies remotely with friends, since you don't always have the opportunity to host a viewing party with friends. You can share your screen with your friends through Discord's Go Live - Screen Share feature. Let's dive into how to stream Disney Plus on Discord.
 You may also like: 12 Best Disney Plus Downloaders in 2025 [Free & Paid]
You may also like: 12 Best Disney Plus Downloaders in 2025 [Free & Paid]
- What is Discord?
- How to Stream Disney Plus on Discord? [3 Methods]
- Method 1: Stream Disney Plus on Discord with DispCam [Recommended]🔥
- Method 2: Stream Disney Plus on Discord with the Discord App
- Method 3: Stream Disney Plus on Discord Using Teleparty
- Fix: How to Stream Disney Plus on Discord without Black Screen
- Is It Legal to Stream Disney Plus on Discord?

What is Discord?
Discord is a popular voice, video, and text chat platform originally built for gamers, but now used by a wide range of communities, including those focused on art, music, and education. Available on almost any device—Windows, macOS, iOS, Android, and web browsers—Discord makes it easy to connect and interact.
In addition to chatting with friends, family, and other members of your community on Discord, you can also watch streaming services, such as Disney Plus and Netflix, on Discord through screen sharing.
 You may also like: Amazon Prime Watch Party Removed: Any Alternatives?
You may also like: Amazon Prime Watch Party Removed: Any Alternatives?
How to Stream Disney Plus on Discord? [3 Methods]
Here are three effective methods to stream Disney Plus on Discord. Follow the step-by-step tutorials below to get started.
Method 1: Stream Disney Plus on Discord with DispCam
To avoid the black screen problem or potential account restrictions when streaming Disney Plus on Discord, it’s recommended to download the Disney Plus videos in advance, and screen share Disney Plus later.
DispCam is a powerful Disney Plus video downloader compatible with both Windows and Mac. It allows you to download your favorite Disney+ movies and TV shows in high quality for smooth, offline playback without any streaming limitations.
To guard against unexpected data loss, use a recovery tool like Syncios D-Savior to quickly restore your Disney Plus downloads whenever needed.
Learn more about DispCam >>
A professional tool that can help you download movies and TV shows from Disney+, and enjoy the content offline at any time.
- Support downloading Disney+ videos in MP4/MKV format.
- Save HD videos with original audio and subtitles.
- Keep downloads permanently on your device.
- Transfer videos to other devices easily.
- Share Disney+ content with your households.
How to Download Disney Plus Movies with DispCam
- Step 1: Launch DispCam and log into your account.
- Step 2: Search for your desired movie from Disney Plus library.
- Step 3: Click the gear icon to set the format, audio language and subtitle language.
- Step 4: Click the "Download" icon to start downloading Disney Plus movies. Once downloaded, then you can screen share Disney Plus with your households or friends.

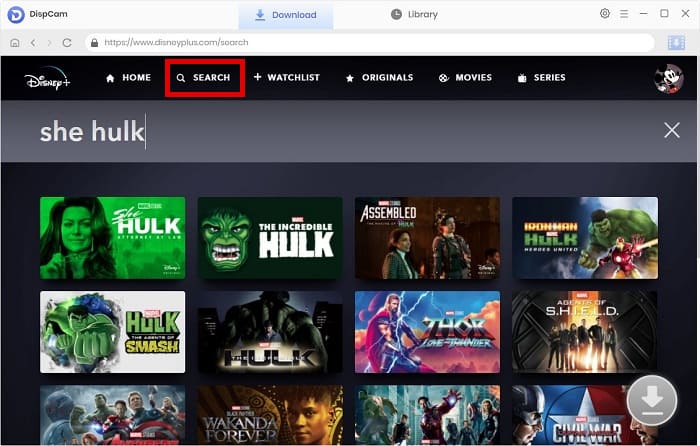

Method 2: Stream Disney Plus on Discord with the Discord App
To stream Disney Plus on Discord, please make sure you have an active Disney Plus account and have downloaded Discord on your computer.
Step 1 Open a web browser on your computer and visit https://www.disneyplus.com/. Log in to your Disney+ account and select the show or movie that you wish to watch with your friends via Discord.
Step 2 Launch Discord on your computer and sign in. Click the gear icon next to your username to open the "User Settings" window.
Step 3 To share audio with friends, find the "Voice & Video" tab under "App Settings". Scroll down to find "Screen Share" and click the "Install" button.
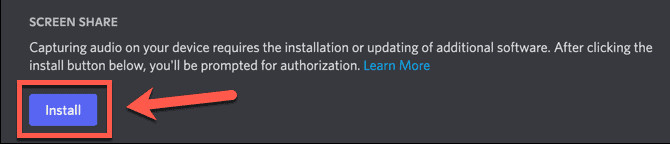
Step 4 At the bottom of the left side menu, find the "Registered Games" tab under "Activity Settings". Click on the blue word "Add it" that appears at the bottom of the page.
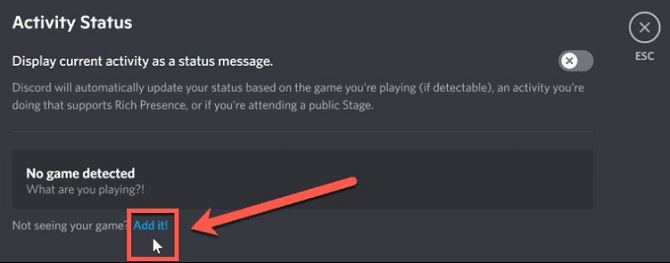
Step 5 Find the name of the browser you are using under the drop-down arrow, select it and click the "Add Game" button. Discord will add your browser as a game. Click the X icon in the upper right corner or press the Esc key on the keyboard to return to the main interface.
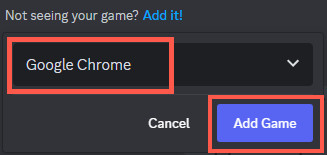
Step 6 Create new server or use the existing one to stream Disney Plus movies and TV shows. Then, you can see the name of the browser you are using above the username. Click on the monitor icon on the right. It will pop up a window for you to set some settings for the shared screen.
Step 7 Choose the voice channel, resolution, and frame rate. Some specific features require you to be a Discord Nitro account to unlock them. Otherwise, you can only share Disney Plus videos up to 720p. Click the "Go live" button to start sharing your screen.
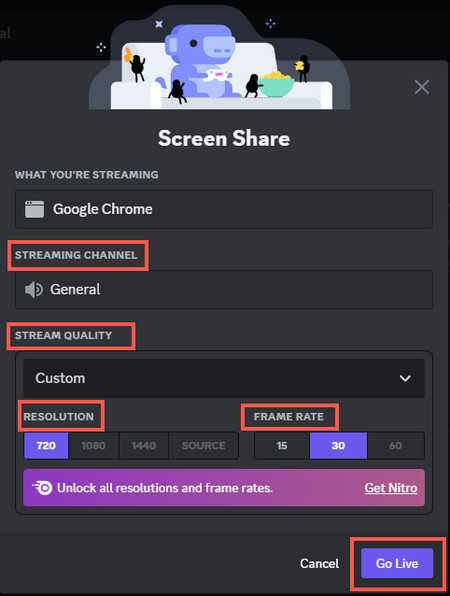
Step 8 Your friends can now see and hear what you're streaming. You can also discuss the show in real time together.
Method 3: Stream Disney Plus on Discord Using Teleparty
Telepatry syncs video playback and adds group chat for Disney Plus, making it easy to stream Disney Plus on Discord with its help.
 You may also like: Netflix Watch Party: Watch Netflix Together on PC/Mac/iPhone/iPad/Android
You may also like: Netflix Watch Party: Watch Netflix Together on PC/Mac/iPhone/iPad/Android
Step 1 Install the Teleparty extension on Google Chrome, and pin it to your toolbar.
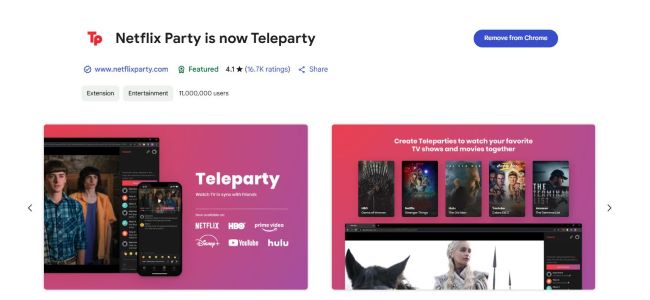
Step 2 Visit disneyplus.com and start playing the video you want to share.
Step 3 Click the TP (Teleparty) button to generate a shareable link. Open this link in a new Chrome window — it will launch a synchronized viewing session for your Disney Plus video.
Step 4 Open Discord and click the screen share icon.
Step 5 In the screen sharing options, select the Chrome tab with your Teleparty Disney Plus session. Then you can stream Disney Plus on Discord.
Fix: How to Stream Disney Plus on Discord without Black Screen
Sometimes you may notice the black screen when sharing Disney Plus on Discord. Next, we provide several methods to help you stream Disney Plus on Discord without black screen.
#1 Turn off hardware acceleration in Discord
To fix Discord black screen when streaming Disney Plus, you need to turn off hardware acceleration in Discord first.
- Step 1: Open Discord and click on the gear icon to open the "User Settings" window.
- Step 2: Find the "Advanced" tab under "App Settings".
- Step 3: Turn off the "Hardware Acceleration" option and click the "Okay" to confirm your adjustment.
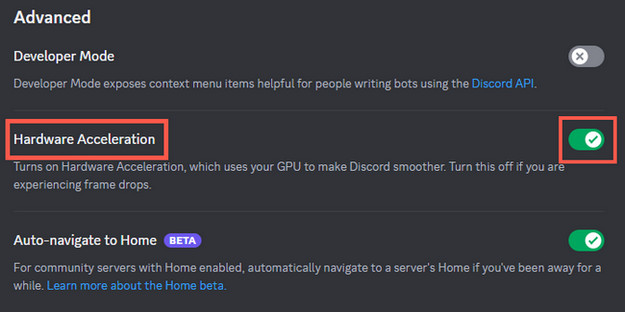
#2 Disable hardware acceleration in the browser
The following steps apply to Google Chrome. But no matter which browser you use, the steps are similar.
- Step 1: Open the browser and click the three dots icon in the upper right corner of the browser.
- Step 2: Choose the "Settings" tab and then find "System" in the left sidebar.
- Step 3: Turn off the "Use hardware acceleration when available" option and tap the "Relaunch" button to make sure the changes take effect.
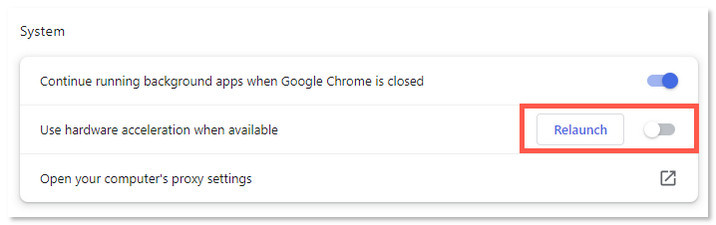
#3 Make sure Discord is enabled under screen recording
If you are using a Mac computer, there is another tip to fix the Discord black screen problem.
- Step 1: Click on the Apple menu icon and go to "System Preferences".
- Step 2: Find "Security & Privacy" in the sidebar and click "Privacy" tab.
- Step 3: Select Screen Recording from the left pane. Check if Discord has access rights. If not, check it.
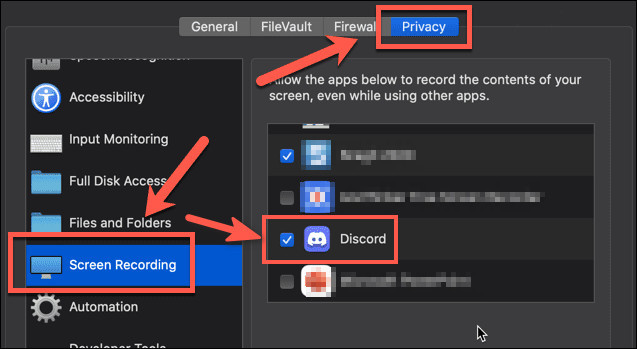
Is It Legal to Stream Disney Plus on Discord?
In fact, it is not legal to stream Disney Plus on Discord. None of the streaming services allow you to use the screen-sharing feature while using it. Most of Disney Plus content is encrypted from piracy and copying through Digital Rights Management(DRM). So sometimes users who want to stream Disney+ on Discord may experience issues such as black screens.
Conclusion
Here we discussed how to stream Disney Plus on Discord and addressed the common issue of black screens during playback. Additionally, we clarified the legal implications of streaming Disney+ on Discord and explored alternative methods for sharing content with others. If you are looking to share Disney Plus with different households, just try DispCam.

 DOWNLOAD Win
DOWNLOAD Win DOWNLOAD Mac
DOWNLOAD Mac Tessa Kirkland
Tessa Kirkland