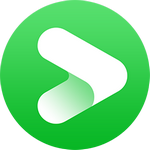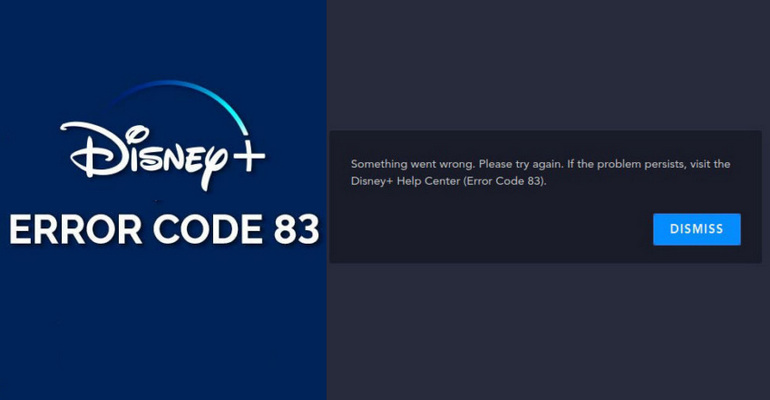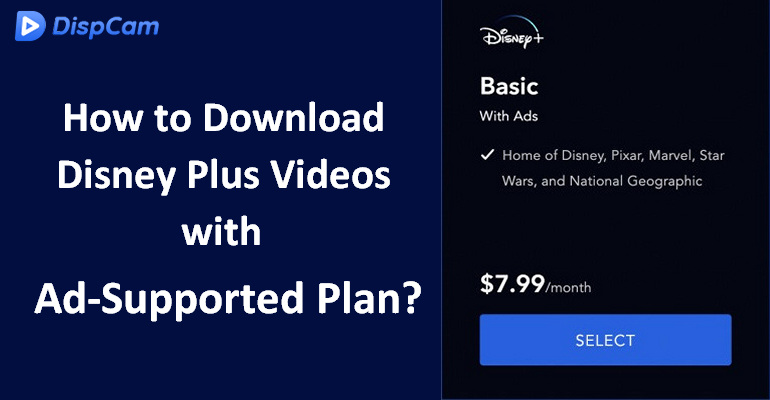Complete Guide: How to Cancel Disney Plus?
 "I have a Disney Plus subscription billed by Roku, how do I cancel my Disney+ subscription?"
"I have a Disney Plus subscription billed by Roku, how do I cancel my Disney+ subscription?"
Since Disney+ works with multiple third-party services, there are several ways to subscribe to Disney+. So what happens when you want to cancel your Disney+ subscription? This article will enumerate the most comprehensive ways to cancel Disney+ depending on the different providers.
- 1. How to Cancel Disney Plus Subscription?
- Cancel Disney Plus on Web Browser
- Cancel Disney Plus on Amazon
- Cancel Disney Plus on iOS Device
- Cancel Disney Plus on Android Device
- Cancel Disney Plus on Roku
- Cancel Disney Plus on Verizon
- Cancel Disney Plus on Xfinity
- 2. FAQs About Disney Plus Subscription
- 3. How to Keep Disney Plus Video Playable After the Subscription Ends?
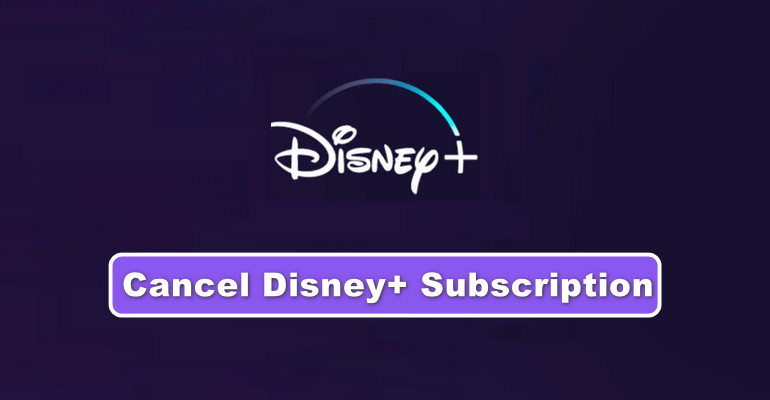
1. How to Cancel Disney Plus Subscription?
1. Cancel Disney Plus on Web Browser
If you are directly billed by Disney Plus, it is easy to cancel your Disney+ subscription, just cancelling the subscription through the web browser. (Canceling your Disney Plus subscription from the app is currently not supported.)
Step 1 Visit the Disney+ website on your mobile device or computer.
Step 2 Log in, choose your profile and click on the profile icon in the top right corner to open the menu options.
Step 3 Select "Account" option and then find the "Subscription" section.
Step 4 Click on your current subscription plan and the page will jump to the details of that subscription.
Step 5 Choose "Cancel subscription" option and select the reason you want to cancel (optional).
Step 6 You will need to further confirm that you want to cancel your subscription, if so, click "Continue to Cancel".
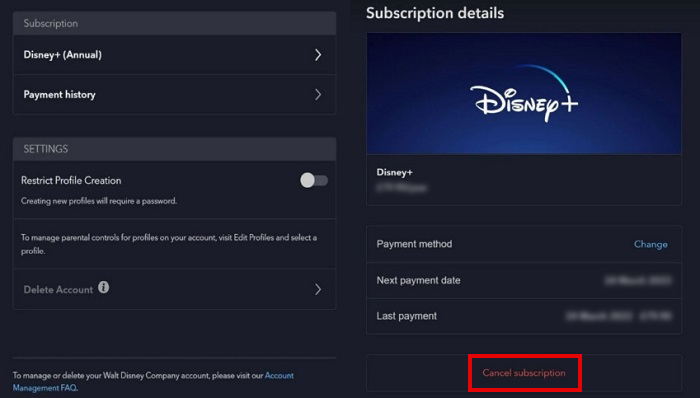
2. Cancel Disney Plus on Amazon
If you are directly billed by Amazon, you need to cancel your subscription through the Amazon account page.
Step 1 Point your browser to https://www.amazon.com/ and sign in with your Amazon account with a Disney+ subscription.
Step 2 Move the mouse over "Account & Lists" in the upper right corner and select the "Memberships & Subscriptions" option under "Your Account" in the right column.
Step 3 Find the Disney+ icon and click the "Manage Subscription" option with the drop-down icon on the right. Select the "Membership" option from the drop-down menu.
Step 4 Choose "End Membership" to cancel your Disney+ subscription on Amazon.
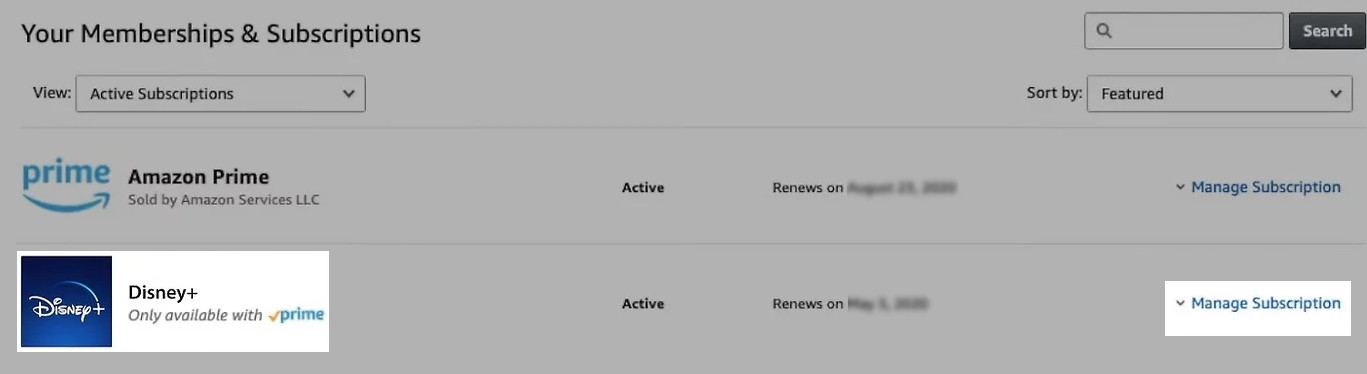
3. Cancel Disney Plus on iOS Device
If you are directly billed by Apple, you need to cancel your subscription through the "Settings" app on your iOS device.
Step 1 Tap "Settings" icon on your iOS device.
Step 2 Click on the top profile bar and choose "Subscriptions" option.
Step 3 Find and tap the "Disney Plus" option in the "Active" section of your subscription.
Step 4 Choose "Cancel Subscription" to cancel your Disney Plus subscription.
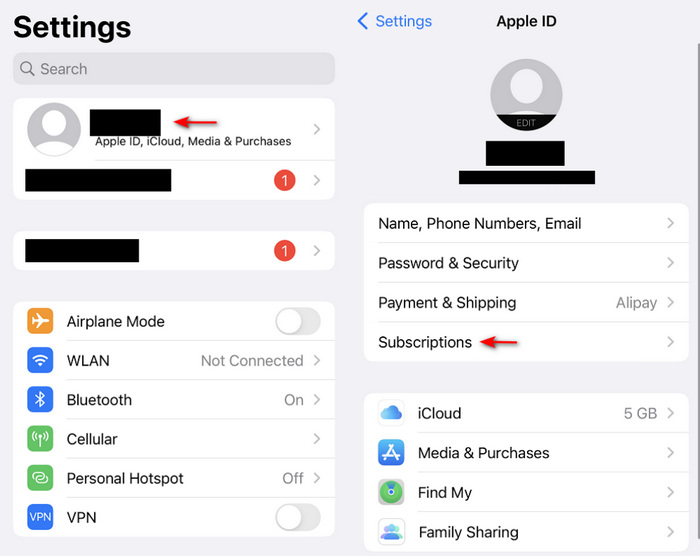
4. Cancel Disney Plus on Android Device
If you are directly billed by Google, you need to cancel your subscription through the Google Play Store on Android device.
Step 1 Open Google Play Store on your Android device.
Step 2 Click on your profile in the top right corner.
Step 3 Select the "Payment & subscription" option from the menu bar that pops up. Then click on "Subscriptions" option.
Step 4 Choose the Disney+ tile and tap on "Cancel Subscription" option.
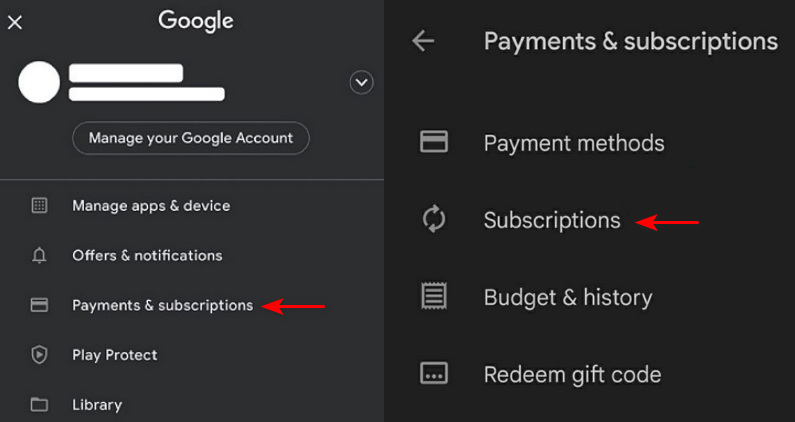
5. Cancel Disney Plus on Roku
If you are directly billed by Roku, you can cancel your Disney+ subscription in two methods.
Cancel Disney Plus on Roku TV
Step 1 Press the Home button on the Roku remote.
Step 2 Use your remote to select the Disney+ tile, and then press the asterisk(*) button on the remote.
Step 3 Select "Manage Subscription" from the pop-up options, and then use the remote to select "Cancel Subscription" to cancel Disney Plus subscription on Roku.
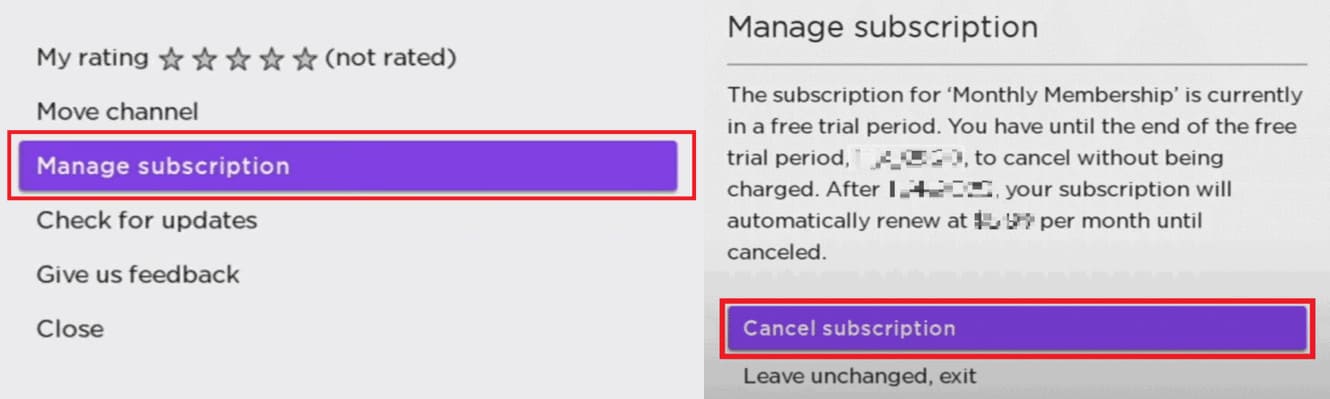
Cancel Disney Plus on Roku Website
Step 1 Visit the Roku official website on the official website and sign in.
Step 2 Tap on your profile and pick up the "My Account" option.
Step 3 Find "Manage account" section and choose "Manage your subscriptions" option.
Step 4 After finding your Disney+ subscription under Active Subscriptions, click the Cancel Subscription button on the right to cancel your Disney+ subscription.
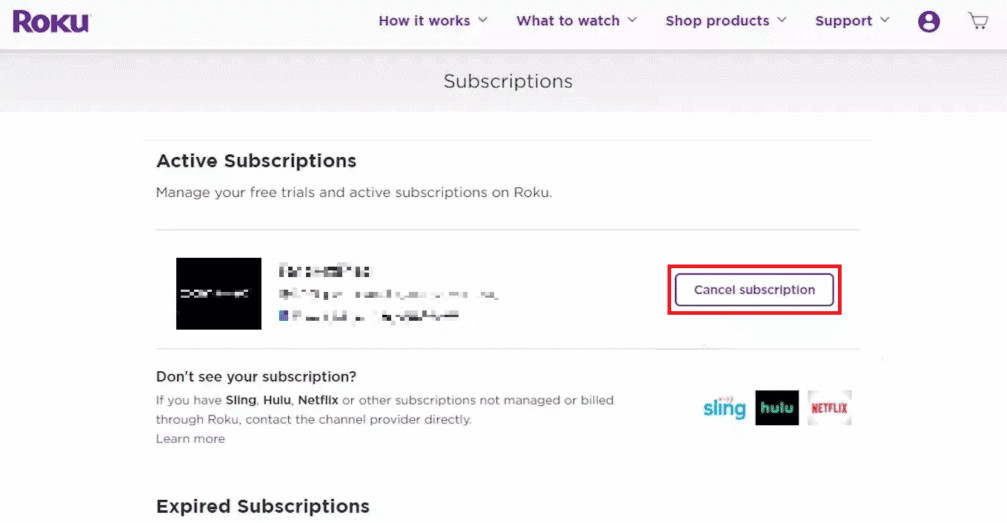
6. Cancel Disney Plus on Verizon
If you got a free Disney Plus subscription through Verizon's promotional offers, in order to avoid additional charges after the free trial ends, you need to cancel your Disney+ subscription through My Verizon app/website. The way to cancel Disney+ subscription is close between the two, and we'll cover how to cancel Disney Plus through My Verizon website below.
 Learn more: How to Get Disney Plus Free Trial in 2025?
Learn more: How to Get Disney Plus Free Trial in 2025?
Step 1 Log in to your account at https://www.verizon.com/.
Step 2 Navigate to Account > Services & perks > Services & perks overview.
Step 3 In the "Manage Services & Perks" section, find Disney+ and click the "More" icon.
Step 4 Select "Cancel subscription" under the "Manage" section.
Step 5 Choose "Remove" and "Continue". Finally, click the "Removie Disney+" button to confirm the cancellation of your Disney+ subscription on Verizon.
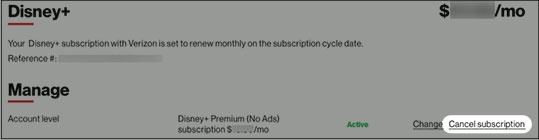
7. Cancel Disney Plus on Xfinity
If your Disney+ subscription is billed directly by Xfinity, you can currently cancel your subscription directly on Disney+. Please refer to: Cancel Disney Plus on Web Browser for details on how to do this.
FAQs About Disney Plus Subscription
1. Can I pause my Disney+ subscription?
For now, Disney Plus doesn't offer the option to pause your subscription like Hulu does. If you don't want to be charged for the next subscription cycle, Please cancel your Disney+ subscription in time.
2. Does canceling my Disney+ subscription mean deleting my account?
The two are not equivalent. Even if you cancel your Disney+ subscription, your account is still available. You can reactivate your subscription at any time. But once you delete your Disney+ account, you must create a new account.
3. How to delete the Disney+ account?
Please note that before you delete your Disney+ account, you will need to cancel any Disney+ subscriptions that are currently being billed.
Step 1 Log in your Disney+ account on https://www.disneyplus.com/ through the web browser.
Step 2 Open the "Account" page and find "Delete Account" option under the "Settings" section.
Step 3 Click on the "Continue" button to make sure you are aware of the topic about deleting your account.
Step 4 You will need to confirm the deletion of your account within 15 minutes by entering the valid 6-digit confirmation code you received in your mailbox. Then, tap on the "Continue" button.
Step 5 Select "Delete" at the end to complete the last step.
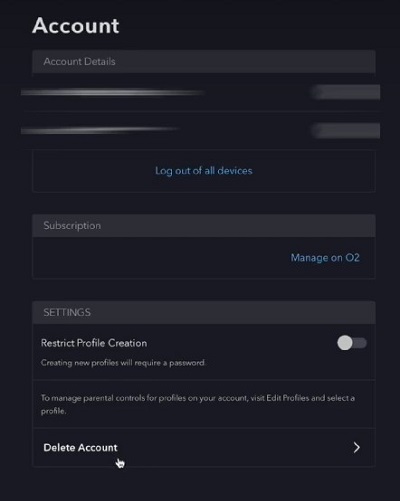
4. How to restart the Disney+ subscription?
If your subscription has been completely canceled after the billing period, when you log back into your previous Disney+ account, you'll see the options shown below.
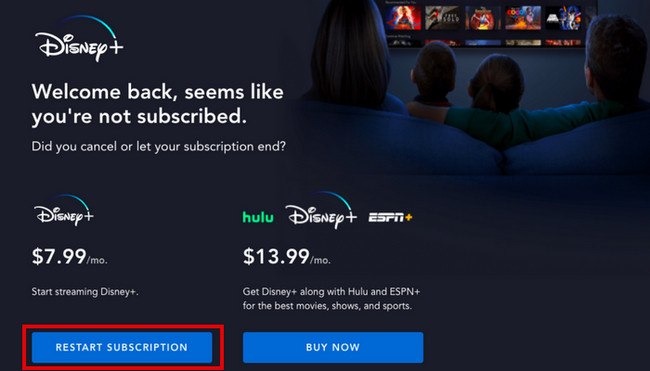
If your subscription is still in the billing cycle, follow these steps to restart your account.
Step 1 Log in to your account on the browser and open the Disney+ Account page.
Step 2 Find the "Restart Subscription" option and click "Agree" to confirm restarting your subscription.
How to Keep Disney Plus Video Playable After the Subscription Ends?
When your subscription ends, you won't be able to access Disney+, including everything you've previously downloaded. But if you download videos using a different tool, DispCam, the downloaded Disney+ movie will still be available for playback even after your subscription ends, unless you manually remove the movie. If you want to keep your videos permanently accessible, try it, which also offers a free trial to let you experience its excellent and extraordinary features.
Learn more about DispCam >>
A professional tool that can help you download movies and TV shows from Disney+, and enjoy the content offline at any time.
 Tessa Kirkland
Tessa Kirkland DOWNLOAD WIN
DOWNLOAD WIN DOWNLOAD MAC
DOWNLOAD MAC