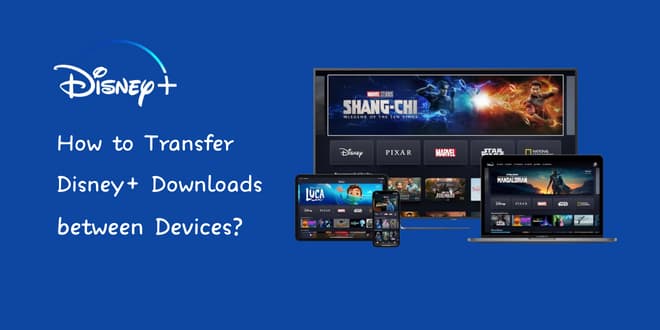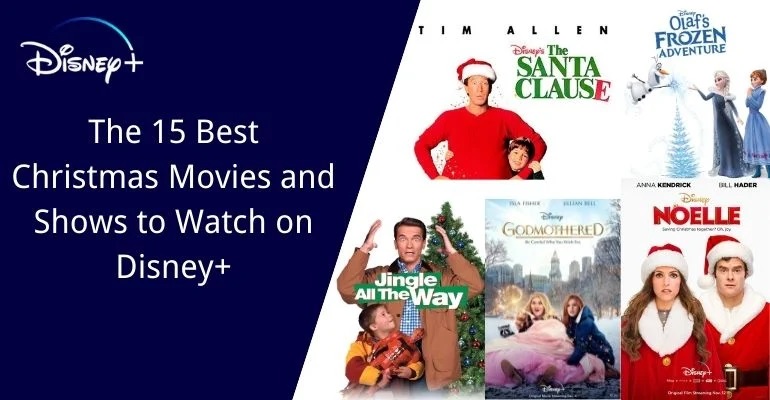How to Play Disney+ Video on Windows Media Player?
"I love the content on Disney Plus. However, the player is a little disappointed. On the website, it doesn't save my progress and boots me out after a few minutes of being paused. I “really” would like to be able to stream Disney Plus using the Windows Media Player. Is there a way to play Disney+ video on Windows Media Player?"
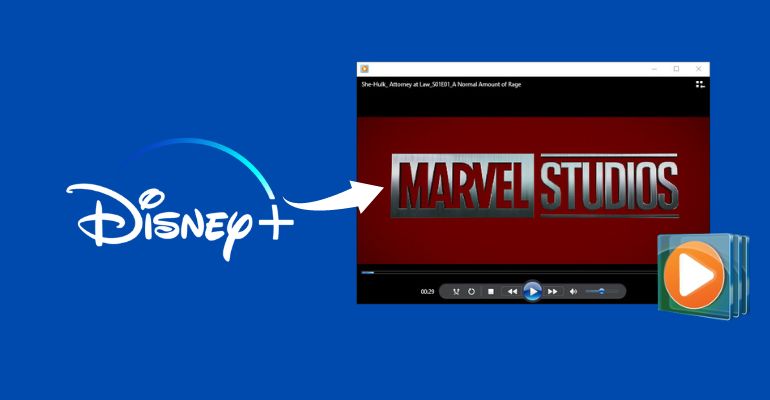
Shadowed by the successful brand—Disney, Disney+ content is also very popular and competitive among the streaming servicers in the market. We love the content on Disney Plus, but there is still something not that satisfying, though. Just like one of the Disney+ users said above, the player of Disney Plus doesn’t meet his need. If you, who don't like the player of Disney+, have the same problem—not knowing playing Disney+ videos with Windows Media Player, read this and you will find the way out. Let’s go deeper together on the Disney+ streaming services and see how we adopt a new way to play Disney+ videos.
First, here’s something you should know about getting started with Disney Plus.
What is Disney Plus?
Disney+ is the streaming home of Disney, Pixar, Marvel, Star Wars, National Geographic, and Star. From new releases to your favorite classics and exclusive originals, there's something for everyone, all ad-free. The rich content may be the very reason that Disney Plus added 7.9 million subscribers in the most recent quarter for a total of 138 million worldwide, the company announced in May 2022.
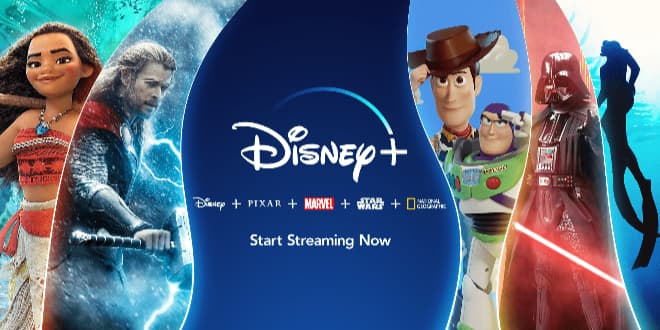
How to Stream Videos on Disney+?
1. Subscribe to Disney+.
Like all the others streaming services, users need to purchase subscription plans to access Disney+. Disney Plus offers two subscription plans: Disney+ Basic ($7.99/month) and Disney+ Premium ($13.99/month). You could choose the most suitable plan according to your needs. Sometimes, users can't use Disney+ even after they install the app. Please make sure that Disney+ is accessible in your area before subscriptions.
2. Access Disney+ on Your Device.
Disney Plus was initially launched in the United States and Canada. Australia, New Zealand, the United Kingdom, Ireland, Germany, Austria, Switzerland, Italy, Spain, and France all have access to the full service. Generally, users from those countries are all allowed to download the Disney+ app from Google Play or the app store and install it. Or you can also stream videos on its official website if you don't want to waste the storage capacity of your device.
3. Stream Disney+ Videos.
Disney+ supports two ways to stream videos. One is watching videos online, while the other is downloading videos for offline viewing. If your Internet is fast or your data is quite enough, streaming Disney+ videos may be a good experience. Likewise, Downloads will be a better choice. Pay attention. Downloads are not allowed for PC users of Disney+ who use the web browser to stream videos. And no matter whether you stream videos online or download videos for offline viewing, officially the contents can be played on the Disney+ supported devices merely. Here comes the doubt:
What If I Want to Play Disney Plus Videos on Other Players like Windows Media Player?
The first thing you should know is that Disney+ downloads are not truly downloaded to your device, but restricted on Disney+ in streaming media format. To play Disney+ videos on Windows Media Player, you have to first access and download the videos to your device's local files. Fortunately, a comprehensive program called DispCam can assist you in downloading movies and TV shows from the Disney Plus web player. It is a powerful Disney+ video downloader that can save any Disney Plus video from the web player to your computer and play them on Windows Media Player. Let's go over the specifics and see how it works.
What's DispCam?
Learn more about DispCam >>
A professional tool that can help you download movies and TV shows from Disney+, and enjoy the content offline at any time.
DispCam is a professional video-download tool for downloading high-resolution movies and TV shows from Disney Plus. It can save multilingual audio tracks and subtitles while downloading Disney Plus videos in MP4 or MKV format. After downloading the videos, you can watch them offline on a computer or with a media player such as Windows Media Player.
Guide: How to Download Disney+ Video with DispCam
The pre-condition of playing Disney+ videos is to save the videos on your PC first. Now we'll walk you through how to use DispCam to download videos from Disney Plus to your computer. Please download and install DispCam on your computer before proceeding with the steps below.
Step 1 Sign in with Disney+ Account
Run DispCam, and sign in with your Disney Plus account by clicking the "LOG IN" button. Please enter your Disney Plus account to access the service.

Step 2 Set the Output Format, Video Quality, and More
In the top right corner of the screen, click the "Settings" icon. You can configure the video format, video quality, audio and subtitle language, and output path.

Step 3 Search for Movie or TV Show
Enter the name or keywords of the video that you want to download. DispCam will find the videos in a second. Then, select a specific video and open its details page to make the "Download" icon ![]() available.
available.
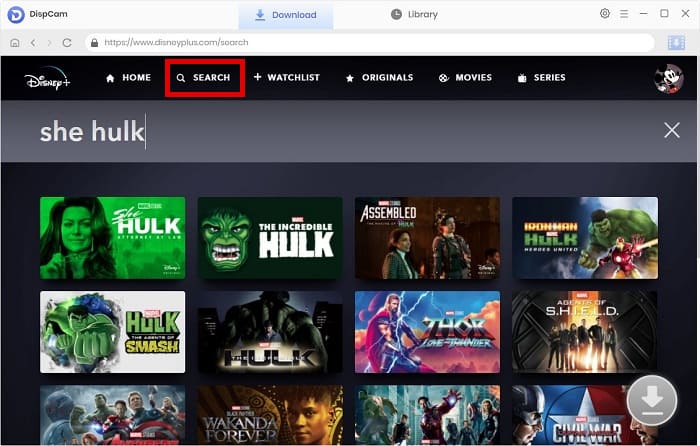
Step 4 Customize the Video Quality, Audios, and Subtitles
When downloading a movie, click the "Download" icon to select the video quality and file size, as well as audio tracks and subtitles in a variety of languages.
To download a TV show, click the "Download" icon, then select the season and title from the pop-up window, then click the Advanced Download button and configure the advanced settings.

Step 5 Download Movie or TV Show to PC
When you click the "Download" button, DispCam will begin downloading the videos you've chosen. The download process will be seen on the right side of the program.
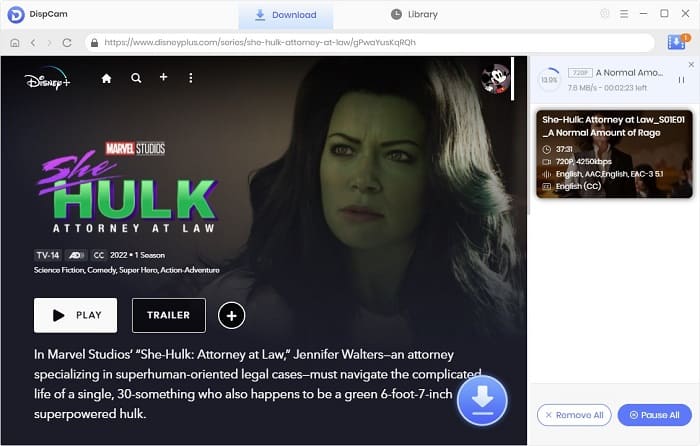
Once the videos have been downloaded, go to the "Library" tab to see all of them. By clicking the folder icon, you can access the local files of those downloads.
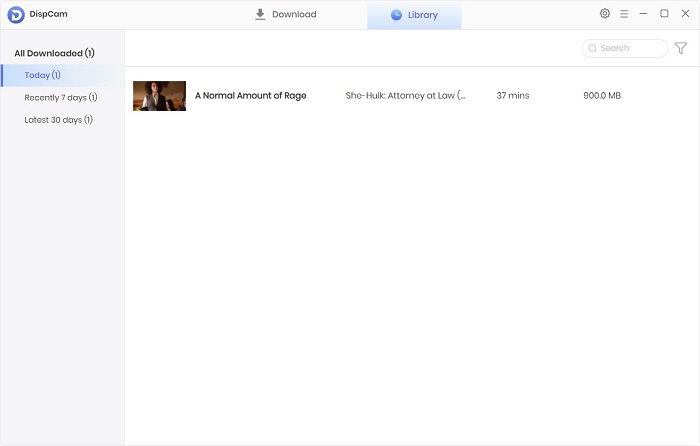
Guide: How to Play Disney+ Video on Windows Media Player.
Step 1 Manage Video Library
Run the Windows Media Player on your PC. Right-click on "Video". A drop-down window will show up. Click "Manage Video Library".
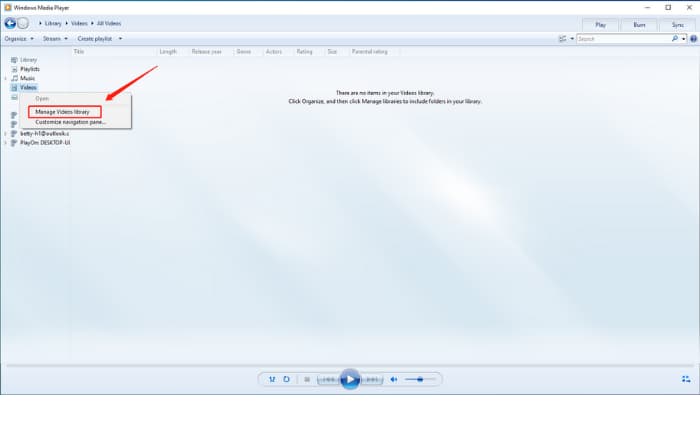
Step 2 Add Downloaded Videos
After clicking "Manage Videos Library", another pop-up window named "Video Library Locations" will appear. Click "Add". Then locate where your downloads are and click "Include folder". Finally, click "OK".
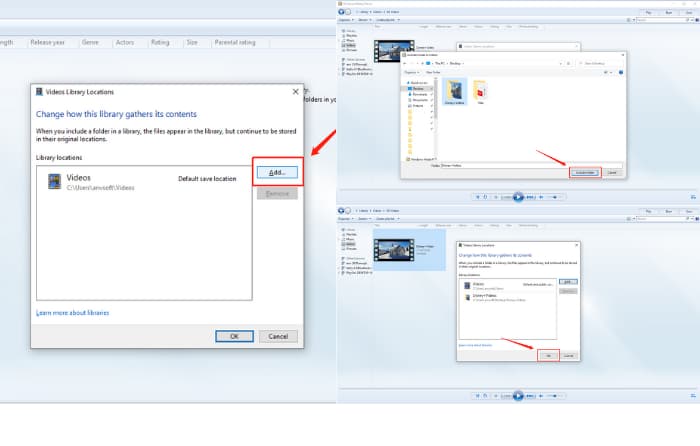
The videos will be added to the library and shown like the picture below. Double click the video, which will be played automatically.
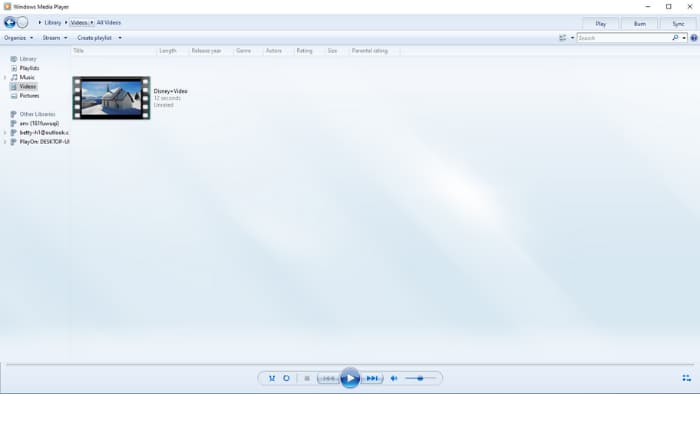
Conclusion
No matter whether you like the player of Disney+ or not, there is one thing you need to keep in your mind. That is Disney+ videos can be played on other players except for the one Disney+ uses. Once you download the videos in your local files with the help of DispCam, they are able to be played in any other player of your preference such as Windows Media Player without limits.
Note: The free trial version of DispCam allows you to download the first five minutes of each video. To download the full video, you may need to subscribe to DispCam to unlock the limitation.
 Tessa Kirkland
Tessa Kirkland DOWNLOAD Win
DOWNLOAD Win DOWNLOAD MAC
DOWNLOAD MAC