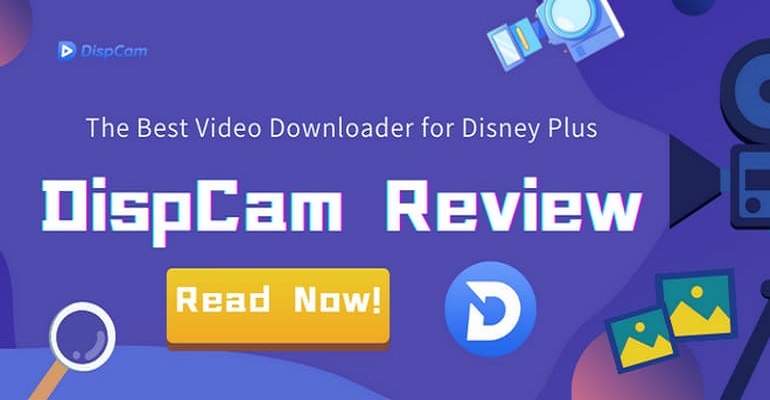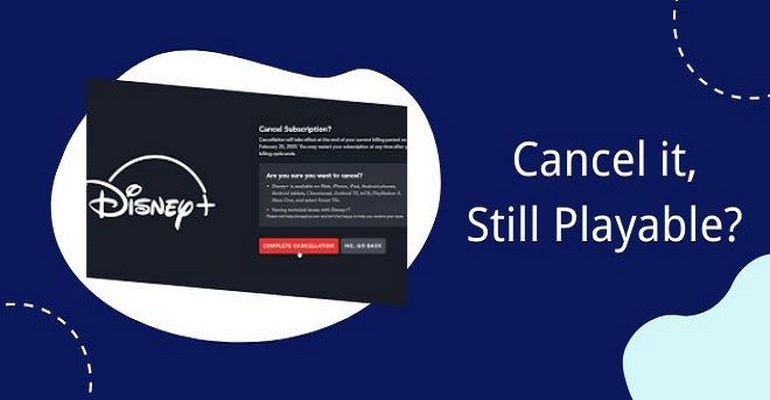How to Download Disney Plus Video to iPhone?
Disney+ is available to stream on a range of devices like the majority of video streaming services. You can access everything you want via the Disney+ app or through the web browser. When you are streaming Disney+ on your iPhone, you are also eligible to download videos on your iPhone to watch them without the internet since Disney+ offers the download capability on mobile devices.
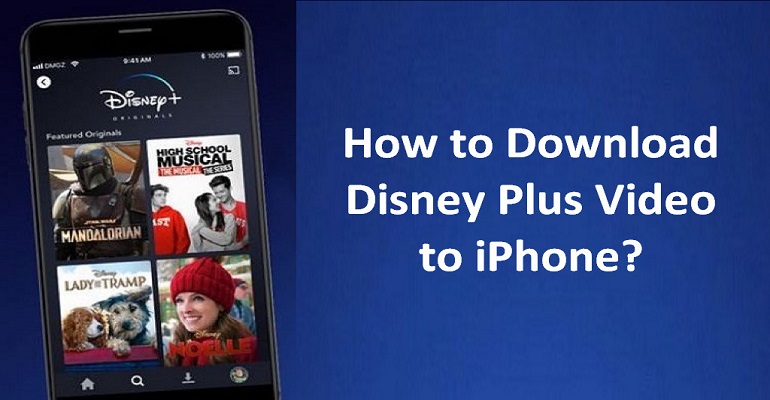
To download Disney Plus titles on your iPhone, make sure your iPhone is running iOS 15.3 or later. If it's not, you need to make the iOS version up to date.
Step 1 Open the latest version of the Disney+ app on your iPhone and sign into your account.
Step 2 Find the video or movie you want to download and click on the "Download" icon with an arrow down.
Step 3 Once finished downloading, go to the "Downloads" tab at the bottom of the app to check your downloads.
It is convenient to download Disney Plus videos and movies through the Disney+ app as long as you have everything it requires. But there are some older iPhones that are not suitable for upgrading systems. If you don't plan to buy a new iPhone but want to download Disney+ videos to your phone or just want to keep your favorite on your local, maybe you can try a new method suggested in this article. By using a video downloader, you can save Disney+ videos to your iPhone regardless of the iOS version.
The Best DisneyPlus Video Downloader: DispCam
Learn more about DispCam >>
A professional tool that can help you download movies and TV shows from Disney+, and enjoy the content offline at any time.
DispCam is a multi-functional tool that can assist you in downloading Disney+ videos, even without the Disney+ app. Because of its potent downloading core, DispCam can easily download a lot of Disney+ titles to your computer, enabling you to move them to your phone directly. It works on computers running Windows 11/10/8/8.1/7 and macOS 10.15 - macOS 26. And once the videos are downloaded, you can watch them offline on any device you want as DispCam exports Disney+ videos as more compatible MP4 or MKV files.
On top of that, all videos can be downloaded in high resolution (up to 720p). The subtitles and audio can be completely saved during the download process, including 5.1 surround audio (if the video provides) and AAC 2.0 audio. In addition, it supports batch download mode, saving both your time and effort. Instead of clicking a full season one by one manually, DispCam can benefit you by downloading all seasons or episodes with one click.
How to Download Disney+ Video to iPhone with DispCam?
Please make sure you have installed the latest version of the program through the official website.
Step 1 Launch DispCam and Sign in to Disney Plus
After installing DispCam on your computer, run it, and click the "LOG IN" button. A window will pop up asking you to log in to your Disney Plus account.

Step 2 Customize the Output Settings
By clicking the "Gear" icon, which is located in the upper right corner, you can set up the video output settings. You can choose the video format (MP4 or MKV), video quality (Low, Medium, and High), the language of the audio and subtitles, the output path, and more.
Besides, DispCam offers support for H.264 and H.265 video codecs to troubleshoot the storage space shortage issue. If you want to save your storage space of your device, you can choose the video codec as H.265.

Step 3 Search for Disney+ Video
DispCam will present some related videos associated with the words when you search for a video by name or keyword. You can also find the wanted content by browsing the library. Select a specific video and open its details page to make the "Download" icon available.
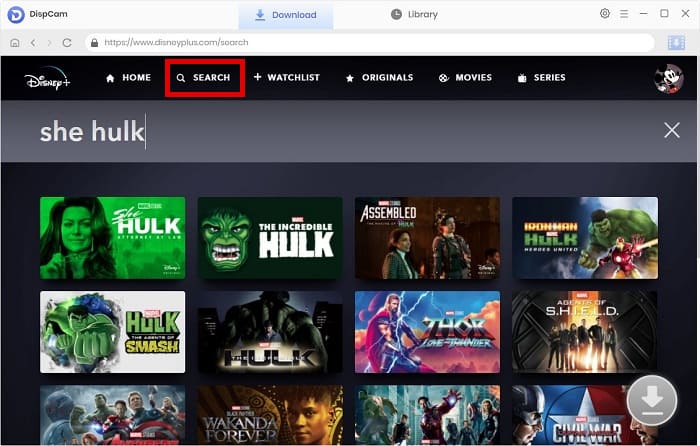
Step 4 Set the Advanced Download Settings
As we mentioned before, the advanced download option is one of its most praiseworthy features. If you are downloading a movie, you can directly click on the "Download" icon ![]() to open the settings window where you can select the video quality, audio tracks, and subtitles according to your personal needs.
to open the settings window where you can select the video quality, audio tracks, and subtitles according to your personal needs.
If you want to choose the advanced settings for a TV show, click the ![]() icon, and then you will see the "Advanced Download" button in the pop-up window. Before customizing the settings, please select the season and episodes that you want to download. You can add all episodes at a time.
icon, and then you will see the "Advanced Download" button in the pop-up window. Before customizing the settings, please select the season and episodes that you want to download. You can add all episodes at a time.

Step 5 Download Video and Transfer to iPhone
Since then, the output settings have been completely set up and you can start downloading the video. After the download is finished, click "Library" to see what you have downloaded.
Run your computer's iTunes app and connect your iPhone to your computer. Open the folder where the downloaded videos are located. Simply copy the video files and then paste them to iTunes.
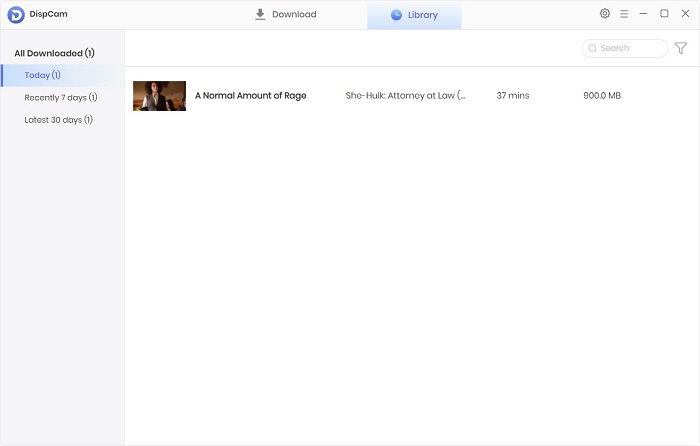
Conclusion
In a nutshell, DispCam is a handy and versatile product designed to provide a hassle-free download experience. With DispCam, you can easily download and watch videos without limitations. You can keep the videos and movies forever even after your subscription expires. If you're looking for a powerful Disney+ video downloader, DispCam is highly recommended.
Note: The free trial version of DispCam allows you to download the first five minutes of each video. To download the full video, you may need to subscribe to DispCam to unlock the limitation.
 Tessa Kirkland
Tessa Kirkland DOWNLOAD Win
DOWNLOAD Win DOWNLOAD MAC
DOWNLOAD MAC