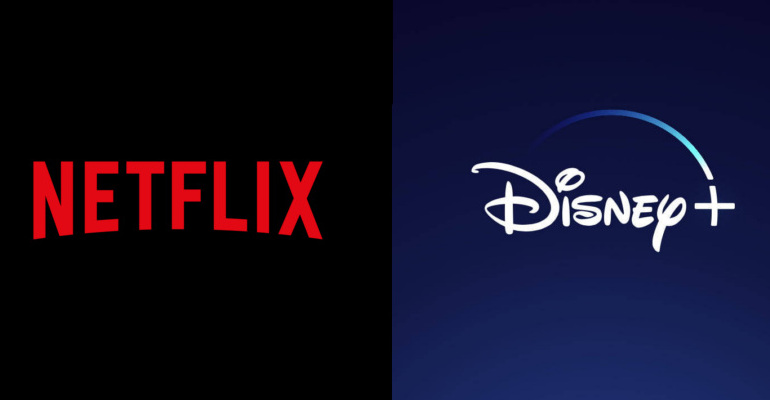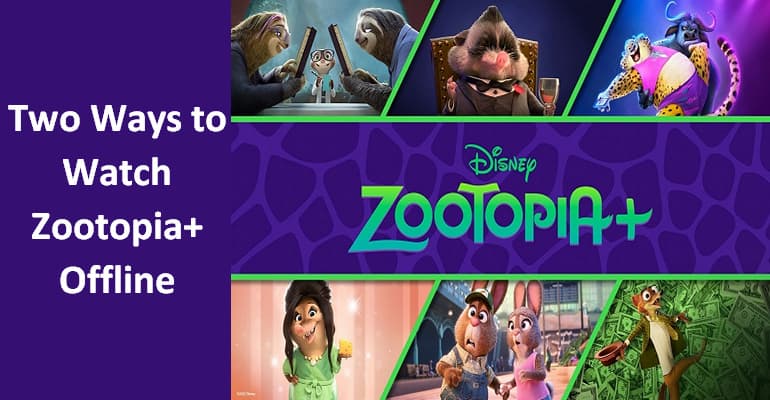How to Watch Disney Plus Video Offline Without the App?
Disney Plus subscription service offers access to a growing collection of movies and TV shows produced by Disney+, Marvel, Pixar, Star Wars, and National Geographic. It also supports an offline feature that allows you to download titles from Disney Plus. You can find the downloaded titles in the bottom menu on the app and watch them at any time without the internet.
If you'd rather watch videos offline on other devices, like Mac computer or media player, however, you can't do this as the download feature is only available on certain devices and the downloaded videos must be watched through the app. Luckily, you read this article. Here we recommend you try DispCam to download videos directly from the Disney+ website.
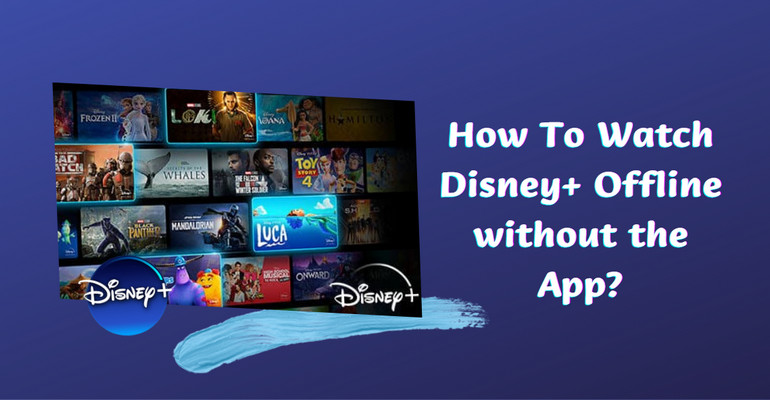
What's DispCam?
Learn more about DispCam >>
A professional tool that can help you download movies and TV shows from Disney+, and enjoy the content offline at any time.
DispCam specializes in downloading movies and shows that are available to access on the Disney Plus web player. With the help of this program, you can download Disney Plus videos in MP4 or MKV format easily and retain the audio tracks and subtitles in multiple languages. Besides, all downloads can be directly stored on your computer and moved between devices. It is available for you to watch Disney Plus videos and movies on any device you want instead of being limited to watching through the Disney Plus app any more.
How to Download Disney Plus Videos with DispCam?
Now we will explain how to use DispCam to get unlimited videos from Disney Plus, letting you watch the downloads offline without the Disney Plus app. Please make sure that you have the latest version of DispCam installed on your computer.
Step 1 Log into Disney Plus
Launch DispCam, select "LOG IN", and then DispCam will ask you to log into Disney Plus. If you don’t have a Disney+ account, you need to register one to access the service.

Step 2 Customize the Output Settings
Click the "Settings" icon on the upper right corner of the screen and choose the video format (MP4 or MKV), video quality (High, Medium, Low), audio and subtitle languages, and so on.

Step 3 Search for Disney Plus Video by Name or Keywords
Enter the keyword (name) of the video that you want to download, and the program will find the content quickly. Or directly find the target video in the built-in player of DispCam.
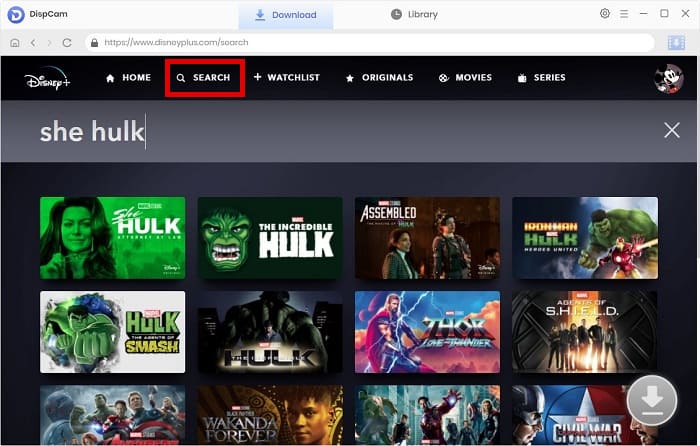
Step 4 Choose the Advanced Download Settings
DispCam offers the advanced download settings that allow you to select the video quality with different bitrates, and choose multi-language audio tracks and subtitles.
If you want to download a movie, click on its thumbnail, and the "Download" icon will be activated. If you want to download a TV show, click the "Download" icon and select the title from the pop-up window, then you will see the "Advanced Download" button on the bottom left of the window.

Step 5 Download Disney Plus Video
Click the "Download" button to start downloading the selected video to your computer. Once the video is downloaded, go to the "Library" tab and click the folder icon to find the local file. Now you can watch the downloaded video offline without the Disney Plus app.
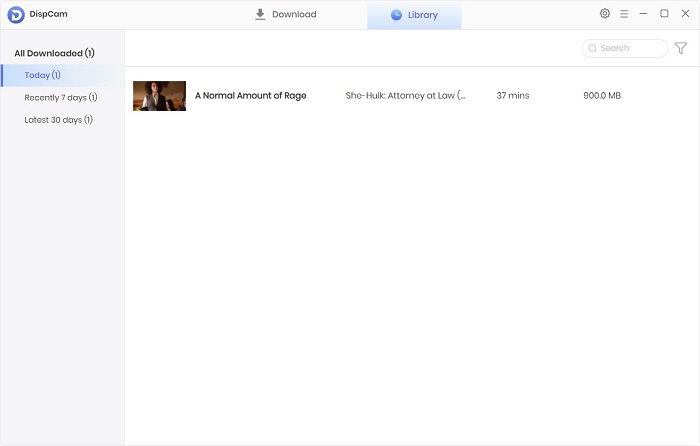
Conclusion
Regardless of how many titles you can download from the Disney Plus app, you can only play the downloads using the app. DispCam is a practical tool that can help you download Disney Plus movies and shows in MP4 or MKV format, and enables you to watch the downloaded videos offline without the Disney Plus app. More importantly, the videos downloaded by DispCam are transferrable, which means that you can store Disney Plus videos on any device.
Note: The free trial version of DispCam allows you to download the first five minutes of each video. To download the full video, you may need to subscribe to DispCam to unlock the limitation.
 Tessa Kirkland
Tessa Kirkland DOWNLOAD Win
DOWNLOAD Win DOWNLOAD MAC
DOWNLOAD MAC