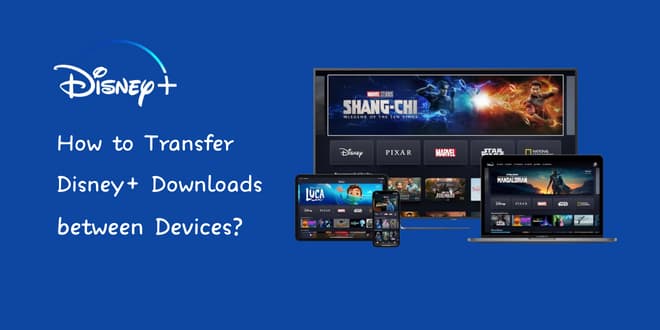How to Move Disney+ Videos to External Hard Drive?
Are you an avid Disney+ user looking to save your favorite movies, shows, and documentaries onto an external hard drive but don’t know how? You're not alone! This blog post will provide step-by-step instructions on how to easily download and move videos from the popular streaming service directly onto an external hard drive quickly and safely. So read on below to learn the most efficient ways of doing so!

Why do We Need to Save Disney+ Videos to External Hard Drive
Disney+ is a behemoth of a streaming service. Its sizeable collection is so wide-ranging that you need a map and a tour guide to navigate your way through the best it has to offer. That may be the reason why Disney+ won a great number of subscribers. Officially, Disney reported 7.9 million new Disney+ subscribers to reach 137.7 million subscribers, up from 129.8 million in the prior quarter of 2022. All in all, the considerable collection, along with the high quality of Disney+ content attract subscribers to stick to their services.
The reality also has another side. In terms of the download feature, though Disney+ supports downloading its videos for offline viewing, there are many limitations. And most subscribers still want to save their favorite Disney+ videos in a way they prefer rather than being forced to pay again and again. Therefore, downloading Disney+ videos without limits still holds a place in the intense market competition.
However, downloading videos, especially high-quality ones, takes up a lot of storage space. All computer users know that having a little extra storage space is always a good thing. Sometimes it is desirable to have maybe 1TB, 2TB, or more of storage inside a computer device for easy storage and portability. External hard drives, instead of PC discs, become a suitable choice to save Disney+ videos.
Will Disney+ Videos Still Playable after Moving to External Hard Drive?
Unfortunately, Disney+ videos will become unplayable after they are moved to an external hard drive. That's because Disney+ offers digital videos that can only be accessed on authorized devices. Therefore, you need to download the Disney+ videos in the playable and movable format first before moving them to an external drive. The most common playable formats are MKV and MP4. Here we will introduce a handy tool—DispCam that allows users to download videos from Disney+ without limits, and both MP4 format and MKV format are supported.
Save Disney+ Content to External Hard Drive with DispCam
A useful video downloader can help you download movies and TV shows from Disney Plus and transfer the downloaded videos to an external hard drive directly. DispCam is a comprehensive program capable of downloading Disney Plus content in MP4 or MKV format. You can download videos directly to your computer without installing the Disney Plus app and move them to any device including external hard drives.
It can also save audio tracks and subtitles in multiple languages and download videos in various resolutions. It has a simple interface that everyone can use. With a few simple steps, you can have plenty of Disney Plus videos on any device with storage.
Learn more about DispCam >>
A professional tool that can help you download movies and TV shows from Disney+, and enjoy the content offline at any time.
Tutorial: How to Move Disney+ Videos to External Hard Drives
Step 1 Sign in with Disney Plus Account
Run DispCam, and click the "LOG IN" button in the upper right corner. Please enter your Disney+ account to access the service on the sign-in window that pops up.

Step 2 Choose the Output Settings
Please click the "Settings" icon in the upper right corner. You are allowed to choose the video quality, video format, audio and subtitle languages, and the output path.

Step 3 Search for Disney Plus Video
Please enter the keywords or name of the video that you want to download into the search box. All the related videos will be listed below the search box.
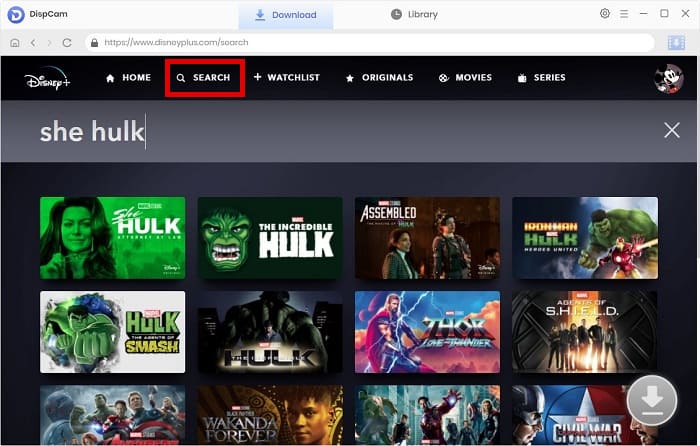
Step 4 Customize the Configuration of the Output Video
For downloading a movie, click the "Download" icon to select the video quality, audio tracks, and subtitles according to different parameters. Here you can also choose more audio tracks and subtitles as your need.
For downloading TV shows, please click the "Download" icon and select season and titles, then click the "Advanced Download" button, the above settings window will show up as well.
Note: The Download icon ![]() becomes available (blue) only when you select a specific video and open its details page.
becomes available (blue) only when you select a specific video and open its details page.

Step 5 Download Disney Plus Video to Computer
Please click the "Download" button, and DispCam will start downloading the selected video. You can see the download process on the right side of the program. When the downloading is done, you can find the downloaded video in the "Library" tab.
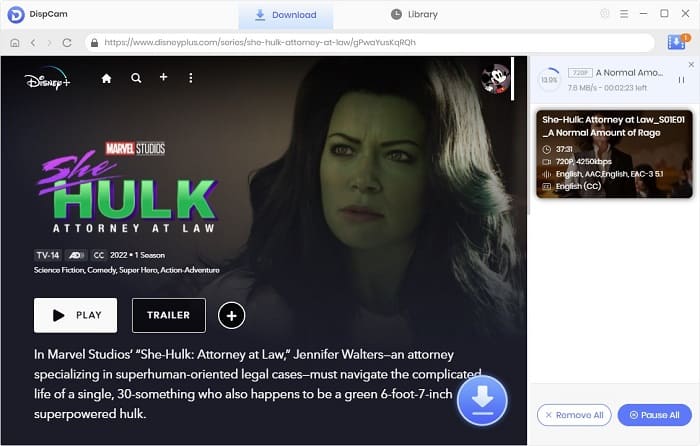
Step 6 Move Downloaded Disney+ Videos to External Hard Drives
First, connect the included USB adapter and cable to the drive. Second, connect the USB cable to the computer. Third, open the drive icon that appears on the desktop. Fourth, drag and drop your media files to the drive. You are all done now!
However, there are a lot of external hard drives in the market. How to find a suitable one? Don’t worry! Here we picked up the top 3 after the massive research.
Extra Tips: The 3 Best External Hard Drives of 2025
1. Western Digital Elements 10TB Desktop
Capacity: 3TB to 18TB | Interface: USB 3.0 | Transfer Speeds: 180MB/s (write) and 186MB/s (read) | Form Factor: 6.5 inches
A 2TB hard drive is sufficient for documents, music, and light gaming, but storage requirements can quickly balloon if you're a heavy user, especially when you add a 4K video to your bottomless nests of folders. That is why products such as Western Digital's Elements drive are fantastic. The 10TB model is not a cheap purchase, but it offers excellent value in the realm of supplemental storage for you to save all your favorite Disney+ videos.

2. WD My Passport Portable SSD
Capacity: 500GB | Interface: USB 3.2 | Transfer Speeds: 1.05GB/s | Form Factor: 2.5 inches
External SSDs are powerful, portable tools, and it is small and light enough to bring them anywhere with you. The My Passport is capable of storing everything you need, and its 10Gbps USB 3.2 Gen 2 connection allows it to achieve speeds of up to 1.05Gbps if your system is up to the task. In testing, it was able to confirm these speeds, and the 1050/1000MBps read/write speeds make it future-proof for a long time. Its metal casing is rugged and dependable, and the drive is backed up by WD’s 5-year warranty.

3. LaCie Rugged 2TB Thunderbolt USB-C Portable Hard Drive
Capacity: 2TB to 8TB | Interface: USB-C, Thunderbolt | Transfer Speeds: 130 MB/s | Form Factor: Portable
LaCie's Rugged 2TB drive, with its distinctive rubber bumpers and brushed aluminum chassis, offers to drop resistance of up to 5 feet, crush resistance of up to a 1-ton car, and IP54 water and dust resistance. However, you won't have to worry about losing your connecting cable because the LaCie (available in capacities ranging from 2 to 8 TB) comes with an attached USB cord in your preferred standard (USB-C, USB-C Thunderbolt, Thunderbolt, or USB 3.0). While the SSD version is rated at up to 510 MB/s, the HDD version performed slightly slower in our tests, delivering 130 Mb/s read/write speed. The main benefits here are the wide compatibility (especially with Apple devices) and the excellent durability, though setup can be a pain. Andy discovered a formatting issue that was preventing it from working on PC after much trial and error.

Conclusion
Though Disney+ restricts you on the app, DispCam can perfectly help you escape all the restrictions and make you authorized to transfer the downloaded videos to any external hard drives. You don’t need to worry about there is not having enough storage space on your computer for storing your favorite Disney+ videos. Now, it’s time to use DispCam to save more Disney Plus movies and TV shows on your computer. Additionally, all videos downloaded by DispCam can be stored on your external hard drive and never be lost.
Note: The free trial version of DispCam allows you to download the first five minutes of each video. To download the full video, you may need to subscribe to DispCam to unlock the limitation.

 DOWNLOAD Win
DOWNLOAD Win DOWNLOAD Mac
DOWNLOAD Mac Tessa Kirkland
Tessa Kirkland