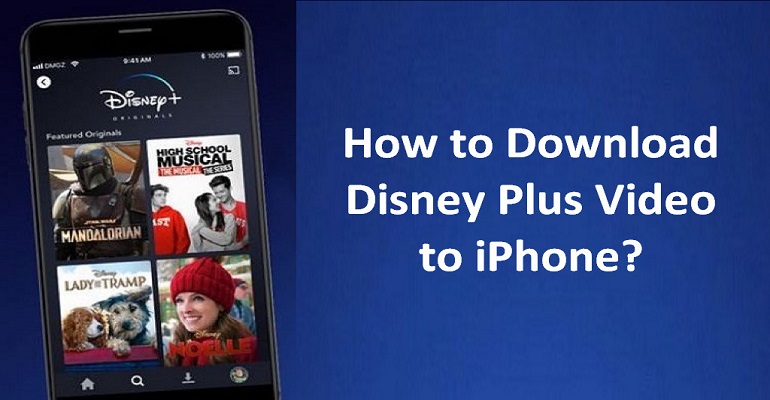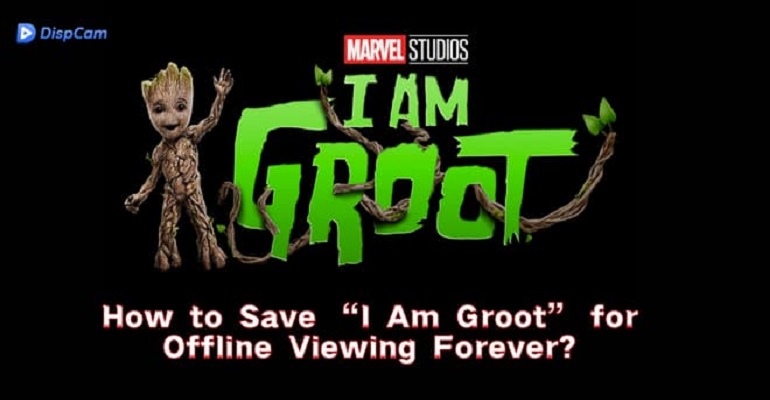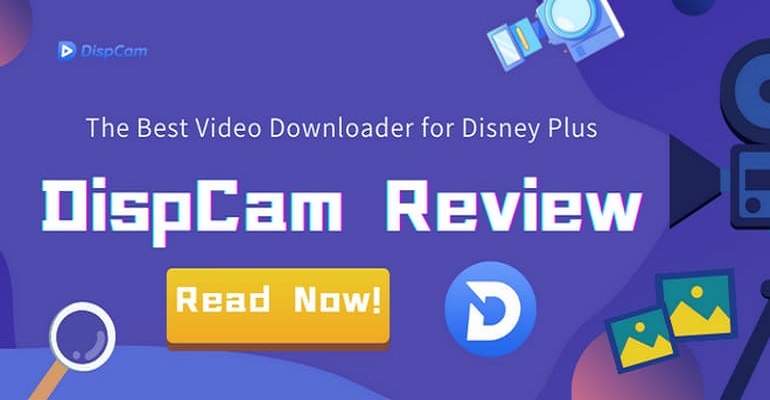How to Download Disney+ Videos from Google Chrome?
Disney Plus is available to stream via the Disney+ app or through web browsers. And Google Chrome is one of them. You can simply visit the Disney Plus website through Google Chrome on your computer to stream your favorite Disney+ movies and shows. However, there is no download feature when you use Google Chrome. The download function is only available on mobile devices so it is a pity that you can't download videos and movies on your PC. So is it possible to download Disney+ videos from Google Chrome directly?
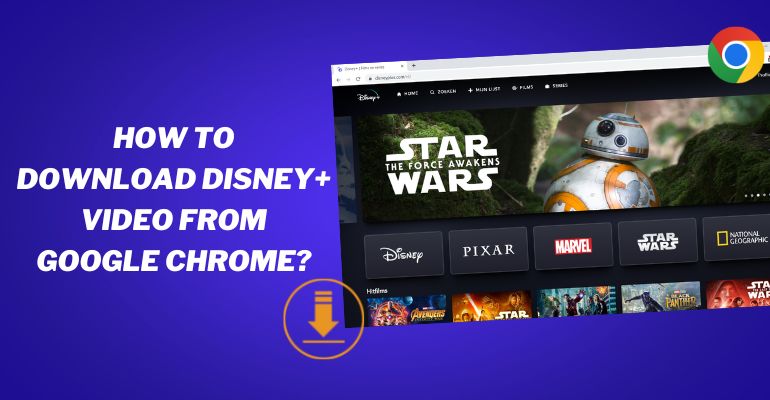
Yes, it is possible when you use DispCam. It is the best Disney Plus video downloader in the market. You simply need to key in the video name in its built-in web player, and DispCam will download the video from the browser.
What's DispCam?
Learn more about DispCam >>
A professional tool that can help you download movies and TV shows from Disney+, and enjoy the content offline at any time.
DispCam is a professional Disney Plus video downloader, which can download any Disney+ video without using other programs or browsers. The program is very simple to use with intuitive interfaces and has many powerful functions. It allows you to download Disney+ videos in MP4 or MKV format. It also supports downloading videos of high quality with multilingual audio tracks and subtitles preserved. Besides that, you can also choose 3 different subtitles kinds: external, internal, and hardcode.
Moreover, DispCam can download videos in batches at high speed. You can add one season to download at a time, and the download speed is much faster than other programs since hardware acceleration is available on DispCam. Plus, when your device lacks storage space, you can also change the video codecs from H.264 to H.265, or just move the downloads to other devices with enough storage, like an SD card, a USB drive, and more.
Tutorial: How to Download Disney Plus Videos?
Step 1 Sign in to Disney Plus
After installing DispCam, please launch the program and click the "LOG IN" button. You will be asked to sign in to Disney Plus account.

Step 2 Customize the Output Settings
Click the "Settings" icon on the upper right corner of the screen. Here you can choose the video format, video quality, audio, and subtitle languages, and select the subtitle files.

Step 3 Find Disney Plus Video
Enter the video's name or keywords into the search box, and DispCam will search for the desired title quickly.
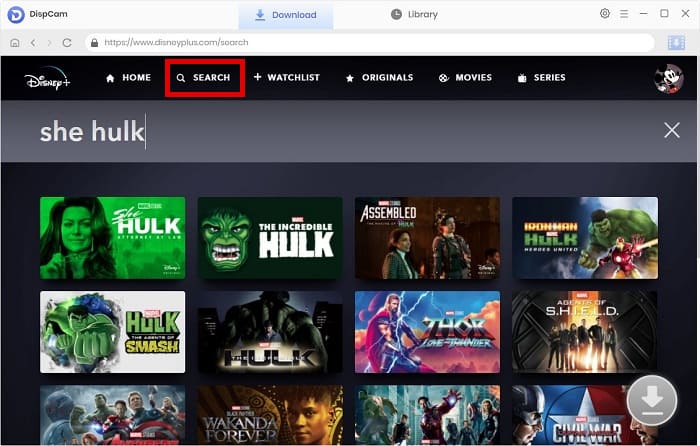
Step 4 Choose the Advanced Download Settings
If you need to download a movie, click the "Download" icon to open the advanced download settings window, where you could select the specific video quality, audio tracks, and subtitles as needed.
If you want to download a TV show, click the "Download" icon and select the title you want to download from the pop-up window, and then you will see the "Advanced Download" button on the bottom left of the window.
Note: The Download icon ![]() becomes available (blue) only when you select a specific video and open its details page.
becomes available (blue) only when you select a specific video and open its details page.

Step 5 Download Disney Plus Video
Then directly click the "Download" button to download Disney Plus videos to your computer. After downloading, go to the "Library" tab, where you can find the history of all downloaded files.
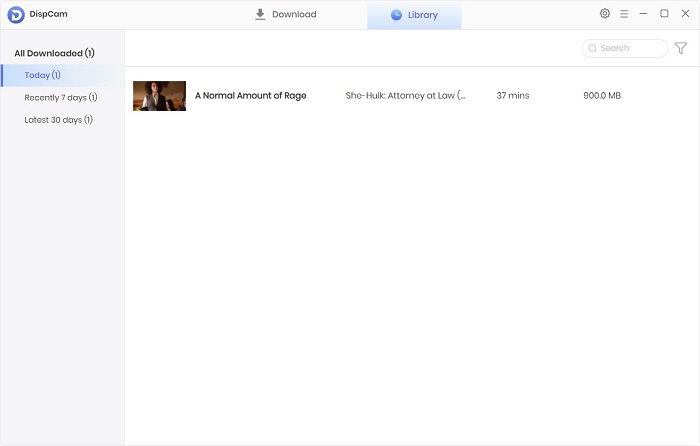
Conclusion
Google Chrome is a great browser for you to stream Disney+ videos online, but the download feature is not available on the website. Don't worry. DispCam can solve this problem easily. It allows you to download all the Disney+ videos you want from built-in Disney Plus library browser directly without installing the Disney+ app. In addition, the downloaded videos can be played on any device you want. Why not download it and have a try?
Note: The free trial version of DispCam allows you to download the first five minutes of each video. To download the full video, you may need to subscribe to DispCam to unlock the limitation.
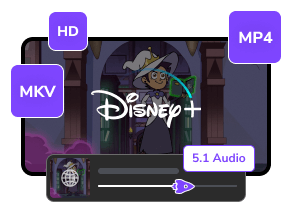
 DOWNLOAD Win
DOWNLOAD Win DOWNLOAD Mac
DOWNLOAD Mac Tessa Kirkland
Tessa Kirkland