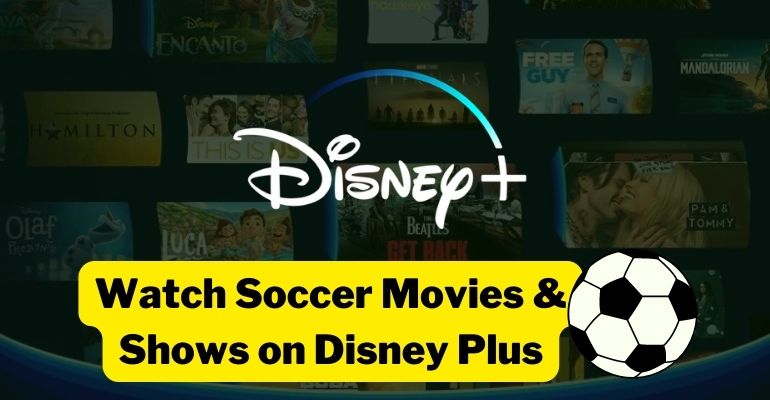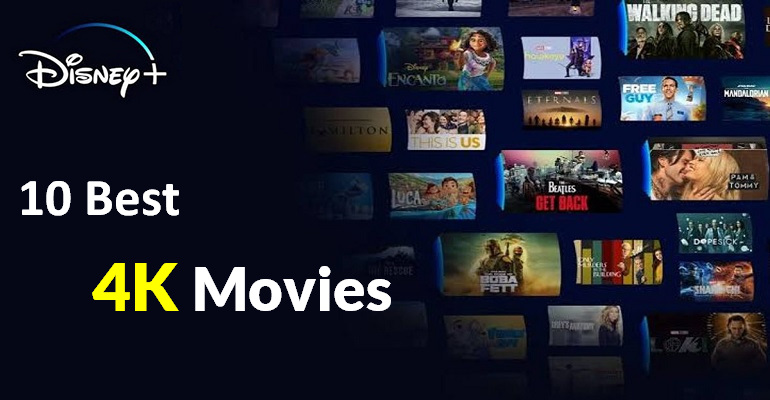How to Download Disney Plus Video to Android Phone?

Speaking of downloading Disney Plus videos to Android phones, the first time that comes up to your mind must be the Disney Plus app. It is true that Disney Plus allows you to download videos on the app. However, for doing that, your Android phones and tablets must be running Android OS 5.0 (Lollipop) or later. Moreover, you need to keep your subscription to Disney plus in order to maintain all the downloads available for watching. The step is not hard, you can follow this:
Step 1 Download and install the latest version of the Disney Plus app from Google Play Store, and then run it on your Android phone.
Step 2 Log into your account and browse for or search for the video or movie you want to download. Select the movie and click the "Download" icon to start downloading the title. When downloading a TV shows, you can download a season of videos with the "Download Season" icon.
Step 3 Click on the "Downloads" button at the bottom of the app to access your downloads. When finished, tap it to begin streaming the downloaded videos.
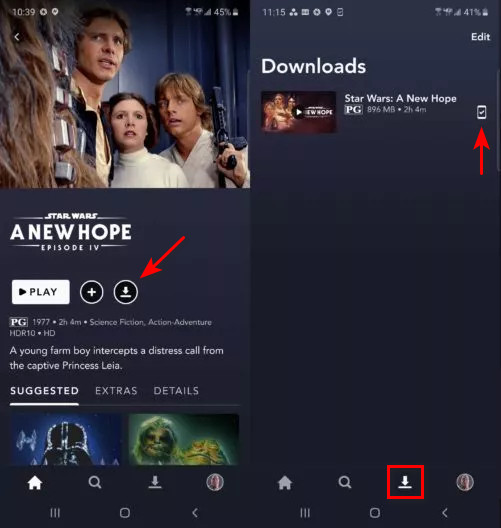
However, what should you do when your Android phone is running a system below 5.0? DispCam is what you need exactly. It is a simple but powerful Disney Plus video downloader that can help you download any Disney Plus video to your Android phone, even if your Android phone is not running the latest system. Now, let's learn what DispCam is and how to use it to download the wanted Disney Plus videos.
What's DispCam?
Learn more about DispCam >>
A professional tool that can help you download movies and TV shows from Disney+, and enjoy the content offline at any time.
DispCam is a proficient Disney Plus video downloader designed to download Disney+ movies, TV shows, documentaries, or original series on your PC (both Windows and Mac). It works on Windows 11/10/8/8.1/7 and macOS 10.15 - macOS 15. The downloaded videos are in a compatible video format (MP4/MKV) which can be transferred to other devices like Android phones/iPhones, tablets, or other mobile devices. Some powerful features of DispCam are listed below.
- Support downloading Disney+ videos in MP4 or MKV format.
- Support downloading HD Disney+ videos (up to 720p).
- Save multilingual audio tracks and subtitles.
- Preserve subtitles as "Internal", "External", and "Hardcode".
- Support SRT subtitles files.
- Save video in H.264/H.265 video codecs.
- Batch mode and high downloading speed with hardware acceleration.
- User-friendly and easy-to-use interface.
How to Download Disney+ Video to Android Phone with DispCam?
Before learning how to use DispCam to download Disney Plus videos to your Android phone, make sure you have downloaded and installed the latest version of DispCam on your computer.
Step 1 Sign in to Disney Plus
Launch DispCam and click the "LOG IN" button. You will be prompted to sign in to your Disney Plus account in the pop-up window.

Step 2 Customize the Output Settings
Click the "Settings" icon in the upper right corner of the screen to open the settings window. You can select the video format, video quality, audio language, and subtitle language.

Step 3 Find the Needed Disney Plus Video
If you choose to search for videos by keying in their names in the search box, DispCam will list all the related videos. Or you can find the content by browsing the built-in library.
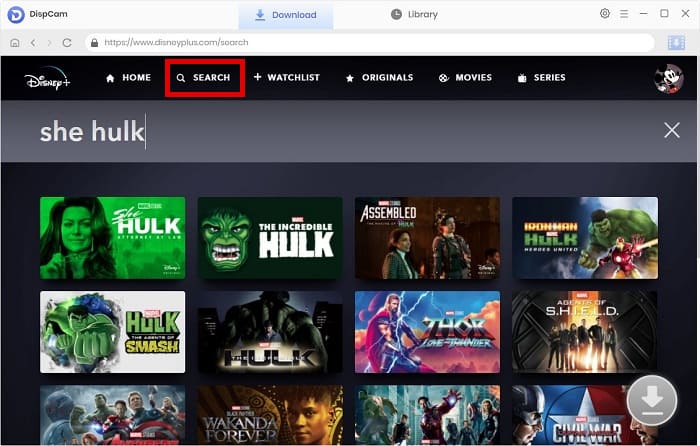
Step 4 Set the Advanced Download Settings
The advanced download settings let you choose the more detailed options. To download a movie, click the "Download" icon. You could customize the video quality, audio tracks, and subtitles in the advanced download settings window as needed.
To download a TV show, click the "Download" icon and then select the title from the pop-up window. The "Advanced Download" button will appear on the bottom left of the window.
Note: The Download icon ![]() becomes available (blue) only when you select a specific video and open its details page.
becomes available (blue) only when you select a specific video and open its details page.

Step 5 Download Disney Plus Video
Click the "Download" button to begin downloading Disney Plus videos to your computer. Once the downloading is done, go to the "Library" tab and you can find all the downloaded videos.
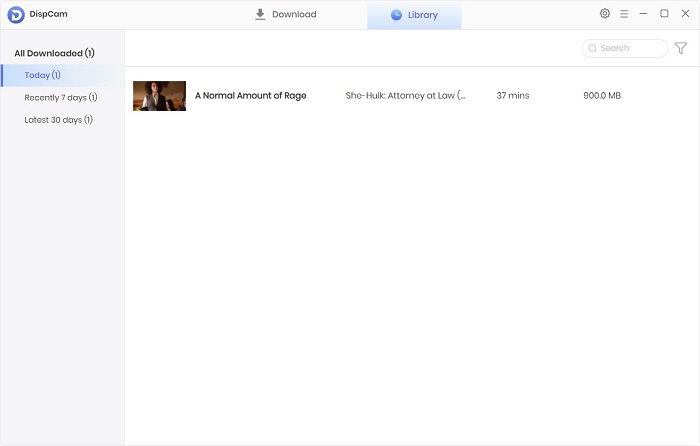
Step 6 Transfer Videos to Android Phone
Now connect your Android phone to your computer, and then click the "Folder" icon to find where the downloaded Disney+ videos are stored. Next, just copy the video files and paste them to your Android phone. After that, you can watch Disney+ videos on your Android phone for offline viewing.
However, as with any valuable data, it's crucial to back up your downloaded videos. A tool like Syncios D-Savior can help you recover files in case of accidental deletion or corruption
Conclusion
Disney+ indeed allows you to download its content on your Android phones, but it only happens when your Android phone has the access to install the Disney+ app. So does it mean that you can't download Disney+ videos on your Android phones when the app is not accessible? Of course not. It is possible to download Disney+ videos without the app if you use a professional video downloader like DispCam. With it, you are able to download the wanted Disney+ videos on your computer and move them to any Android phone with ease.
Note: The free trial version of DispCam allows you to download the first five minutes of each video. To download the full video, you may need to subscribe to DispCam to unlock the limitation.
 Tessa Kirkland
Tessa Kirkland DOWNLOAD Win
DOWNLOAD Win DOWNLOAD MAC
DOWNLOAD MAC