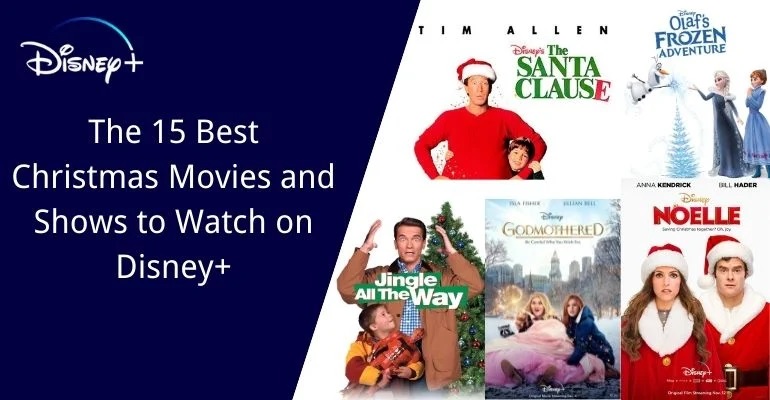How to Watch Disney Plus Video Offline on iPad?
While we stream many Disney+ videos online, there are also many situations where we want to be able to access Disney+ content offline. In order to accomplish this, Disney+ offers the download function on mobile devices to download episodes and movies from the service. It is more likely that most of you will play the downloads on an iPad due to its portability and a larger screen than an iPhone.
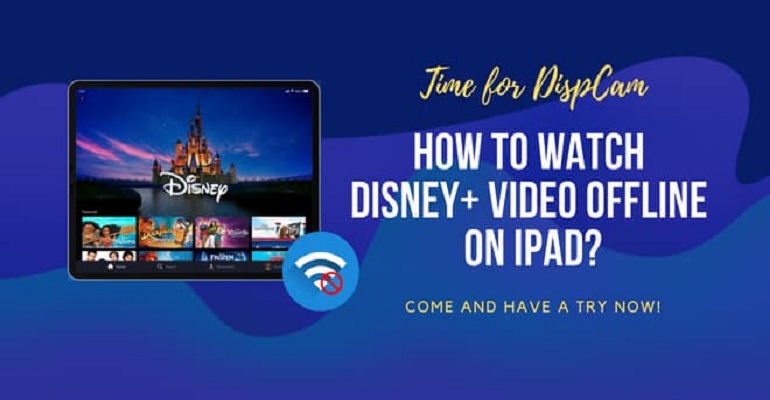
Steps to Download Disney Plus Videos on iPad
Step 1 Launch the latest version of the Disney Plus app on your iPad and check if you are logged into your account.
Step 2 Browse the library to find your desired video or search directly with the video name. Find the video you want to download and tap on the "Download" icon next to the "Play" and "Add to Watchlist" icons.
Step 3 Select the "Download" icon at the bottom of the screen to check titles you have downloaded.
Although it only needs several easy steps to download Disney Plus videos on your iPad, sometimes you may find you are unable to access the download content for some reasons, for instance, the device had not been connected to the internet at least once within 30 days, so the downloaded content was removed or the titles become unavailable for download from Disney+. However, if you have DispCam, it will authorize you to download Disney+ videos without any limits and save them on your devices forever.
What's DispCam?
Learn more about DispCam >>
A professional tool that can help you download movies and TV shows from Disney+, and enjoy the content offline at any time.
DispCam is a comprehensive video downloading tool dedicated to downloading movies and TV shows from Disney Plus with high resolution (up to 720p). DispCam can also let you download and save Disney Plus videos in MP4 or MKV format and preserve multilingual audio tracks and subtitles, and get the videos downloaded at a fast speed.
The downloading process is also very simple. You can search and download the wanted title by its name or keywords. Once the videos are downloaded, you can watch them offline on a computer or other media players, like VLC or WMP. All the related information like shooting time will be well-saved for better management even if you have downloaded a massive amount of Disney+ videos. And all the videos downloaded by DispCam will never expire!
As you manage your downloaded videos, it’s always wise to be prepared for unexpected data loss. Using a recovery tool like Syncios D-Savior can help you quickly restore your files, ensuring your Disney Plus videos are always there when you need them.
Guide: Watch Disney Plus Video on iPad with DispCam
Now we will show you how to use DispCam to download videos from Disney Plus to the computer first and then transfer them to your iPad for offline viewing. Please download and install the latest version of DispCam on your computer and follow the below steps.
Step 1 Sign in with Your Disney+ Account
Hit the "LOG IN" button in the top right corner. A login window will pop up, where you need to enter your Disney Plus account to access the service.

Step 2 Choose the Output Format, Video Quality, and More
Click the "Settings" icon in the top right corner of the screen. You are allowed to set the video format, video quality, the language of audio and subtitles, and select the output path.

Step 3 Search for the Wanted Movie or TV Show
Enter the name or keywords of the video that you want to download, and DispCam will find the related videos or a specific video as you require. Next, simply click on the video thumbnail, and the "Download" icon will be accessible.
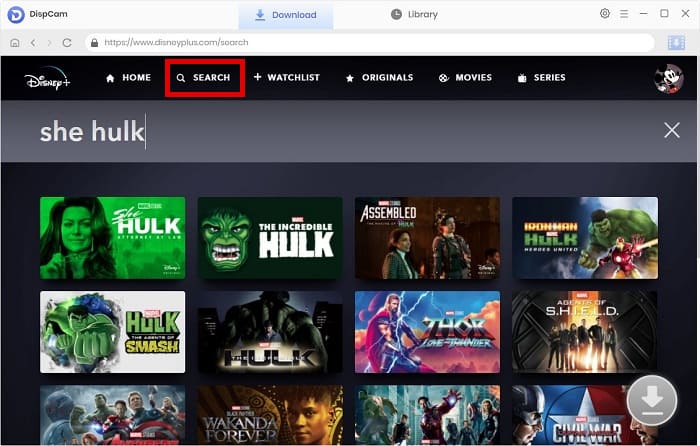
Step 4 Customize the Video Quality, Audios Tracks, and Subtitles
When downloading a movie, just click on the "Download" icon and select the video quality with different file sizes, and choose audio tracks and subtitles in different languages.
If you want to download a TV show, click the "Download" icon and select the seasons and titles that you want to download from the pop-up window. Then click the "Advanced Download" button and customize the advanced settings as you do with a movie.

Step 5 Download Movie or TV Show to Your Computer
DispCam will start downloading the videos by clicking the "Download" button. You can see the download process on the right side of the program. Once downloaded successfully, a little window will remind you that the download is done.
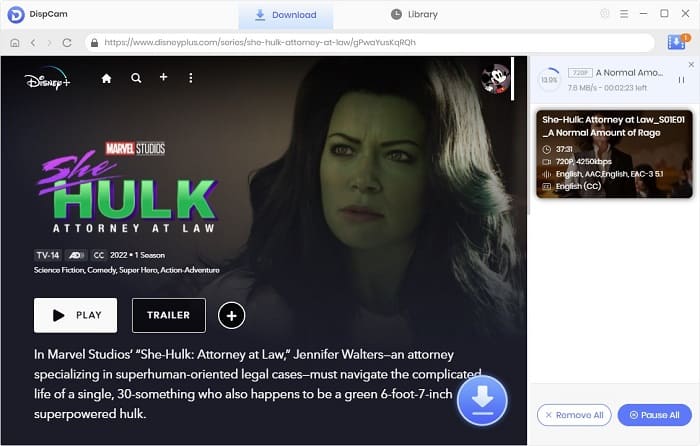
Step 6 Transfer the Downloads to Your iPad for Playback
Click the "Library" tab, and you can find all downloaded videos here. And you can locate the local files by clicking the folder icon. What you need to do next is to connect your iPad with your computer, then copy and paste the video files to your iPad. Congratulation, you are able to play the downloads offline on your iPad now!
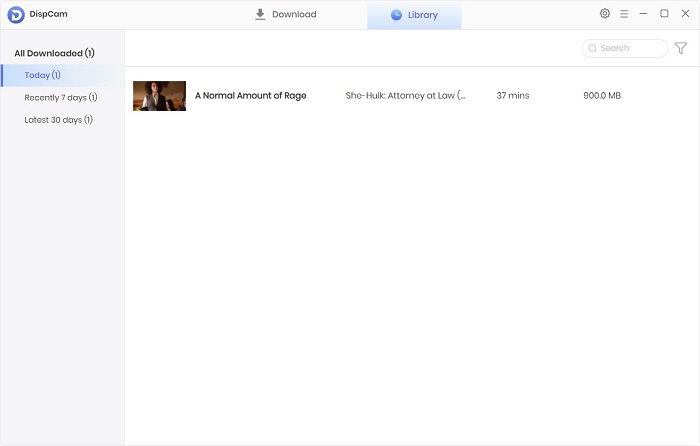
Conclusion
With DispCam, you have the downloads saved on both your computer and your iPad. Since they are in MP4 or MKV format, you can transfer them to any device for playback, let alone watch the downloads offline on your iPad. Plus, the videos downloaded by DispCam can be stored on your device forever. Anyway, you are not restricted by the tricky rules of Disney+ as you get the help of DispCam.
Note: The free trial version of DispCam allows you to download the first five minutes of each video. To download the full video, you may need to subscribe to DispCam to unlock the limitation.
 Tessa Kirkland
Tessa Kirkland DOWNLOAD Win
DOWNLOAD Win DOWNLOAD MAC
DOWNLOAD MAC