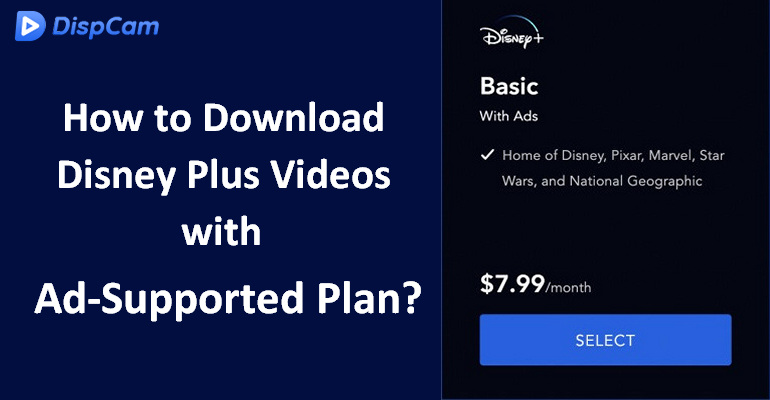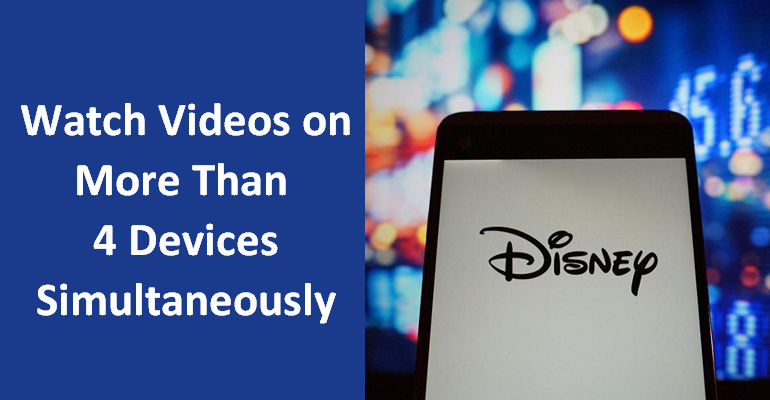How to Keep Disney+ Video Playable After Canceling the Subscription?
The benefit of subscribing to Disney Plus is that you will get access to its full library of tons of enchanting titles. But it's a pity that Disney Plus no longer offers a 7-day free trial, so you can only experience the Disney Plus library by subscribing its plan. If you're not interested in Disney Plus or are looking for a streaming service with a wider selection of movies and TV shows, you can cancel your subscription anytime prior to 24 hours before the expiry date of your current subscription.
However, when your subscription expires, you will lose the right to access any content from Disney Plus, including what you downloaded before. Magically, a tool called DispCam can make the downloaded videos still playable after the subscription ends.
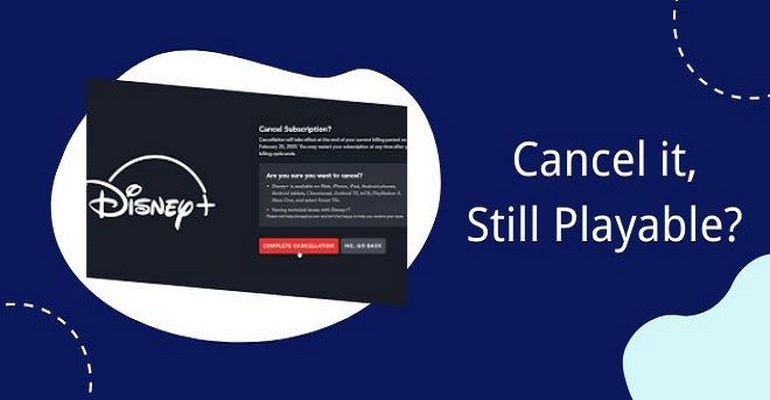
How to Keep Disney+ Video Playable After Canceling the Subscription?
Learn more about DispCam >>
Highly-efficient application for downloading Disney Plus videos in MP4 and MKV format.
The way to keep the downloaded videos still playable after the subscription ends is to save Disney Plus videos in MP4 or MKV format on your computer so that you can save them permanently. DispCam is such a functional tool that is born to download Disney Plus movies and shows. Compared with the videos downloaded using the Disney Plus app in an encrypted format, the videos downloaded using DispCam are in a more compatible format (MP4 or MKV). With it, you are able to save Disney Plus videos on any device to watch offline even if your subscription ends. In addition, it comes with a smart search engine, customized output settings, and a batch download function, capable of downloading Disney Plus movies and shows in high quality with multiple audios and subtitles kept.
How to Get Disney Plus Video with DispCam?
Step 1 Sign in to Disney Plus
Launch DispCam and click the "LOG IN" button. A sign-in window will pop up asking you to log in to Disney Plus.
Step 2 Choose the General Settings
Click the "Gear" icon on the top right corner to open the settings window. You are able to set the video format, video quality, the language of audio and subtitles, and choose to save subtitle files in different types.

Step 3 Search for Disney Plus Video
Search for videos by entering the video's name into the search box or browsing the bulit-in library.
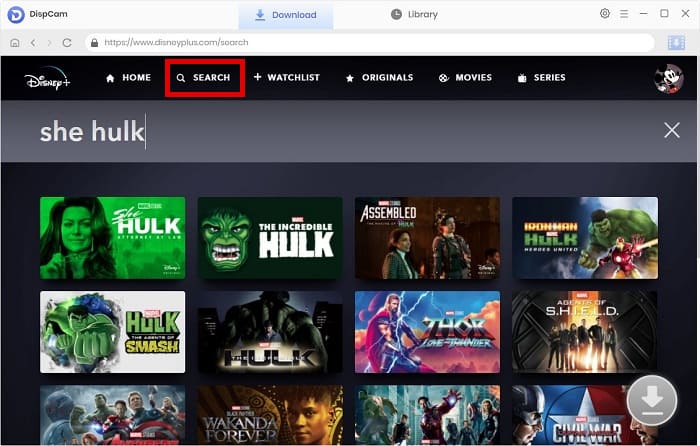
Step 4 Choose the Advanced Settings
When downloading a movie, click the "Download" icon, where you can choose the video quality with different sizes and select audio tracks and subtitles in different languages and formats. When you download a TV show, click the "Download" icon and choose the seasons and titles from the pop up window, and then click the "Advanced Download" button to customize the settings.
Note: The Download icon ![]() becomes available (blue) only when you select a specific video and open its details page.
becomes available (blue) only when you select a specific video and open its details page.

Step 5 Download Videos to Your Computer
Click the "Download" button to start downloading the selected videos. After downloading, you can find the downloaded videos in the "Library" tab. Now the videos are saved on your device and will not disappear after canceling your Disney Plus subscription.
Tips: How to Cancel Disney+ Subscription?
Canceling your Disney Plus subscription does not imply the deletion of your account. If you desire to renew your membership, you may simply log in and restart your plan. How to cancel your subscription is depending on the way you originally signed up for the service. So here provides three common ways to cancel your subscription.
Desktop
- Step 1 Visit disneyplus.com on your computer and log into your account.
- Step 2 Click on "Profile" at the top right of the page and choose "Account".
- Step 3 Click your subscription plan and tap on the "Cancel Subscription". Choose a reason for canceling the subscription.
- Step 4 Finally, you'll see a confirmation page asking whether you're certain to cancel. If you still wish to leave, click the "Cancel Disney+" option. It will also show you how many days your Disney Plus subscription is valid for.
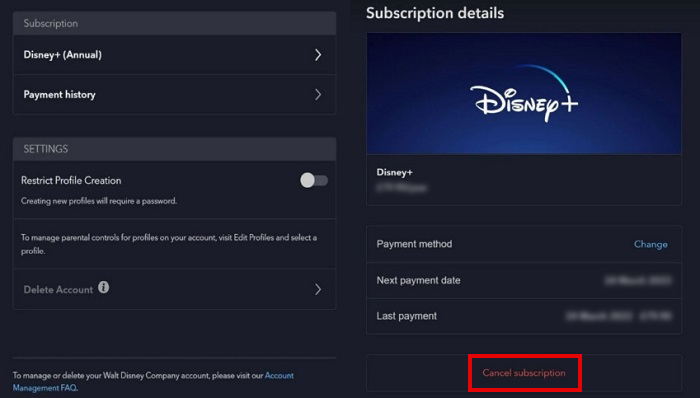
iOS
- Step 1 Open "Settings" on your device and tap your Apple ID at the top of the screen.
- Step 2 Choose "Subscription" and then all your subscription will be displayed.
- Step 3 Select "Disney Plus" and choose "Cancel Subscription" below. Then, it will pop out a window asking whether you confirm cancellation. Tap on "Confirm" and your subscription will end before next billing date.
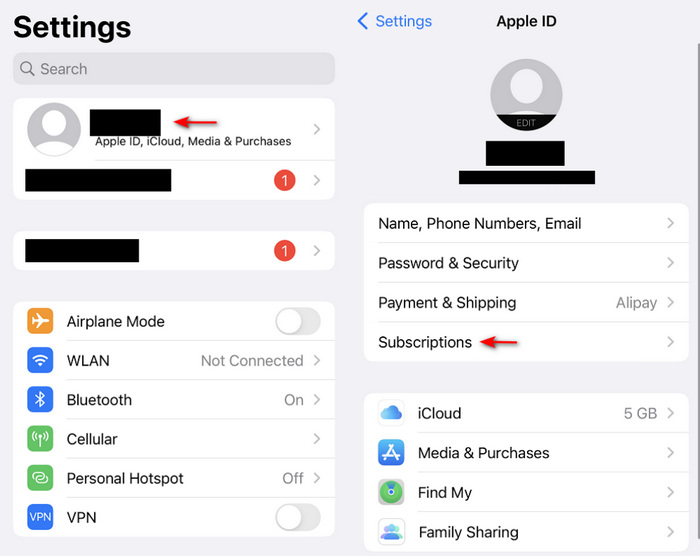
Android
- Step 1 Open the Google Play Store app on your Android device and click the "Profile" icon at the top of right.
- Step 2 Choose "Payments & Subscriptions" > "Subscriptions".
- Step 3 Select "Disney Plus" and click on "Cancel Subscription".
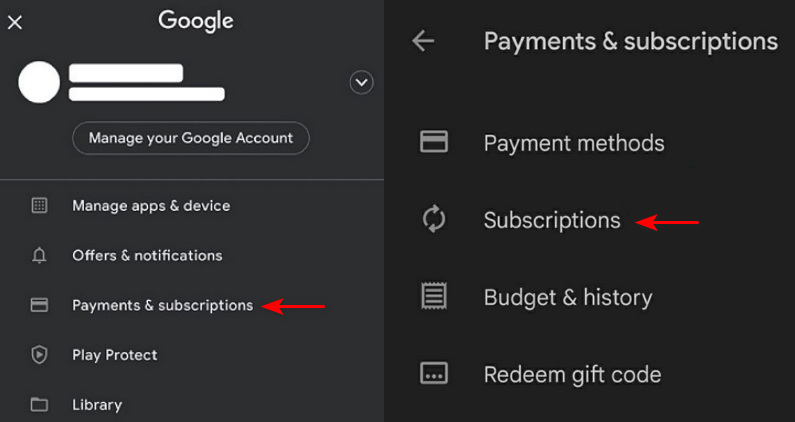
Conclusion
If you expect to keep your downloaded videos after canceling the Disney Plus subscription, Dispcam will never let you down. Without installing the Disney Plus app, DispCam can help you directly download unlimited movies and shows from Disney Plus. With the assistance of DispCam, downloading videos from Disney Plus becomes easy and simple. You can enjoy Disney Plus content anytime and anywhere without limitations.
Note: The free trial version of DispCam allows you to download the first five minutes of each video. To download the full video, you may need to subscribe to DispCam to unlock the limitation.
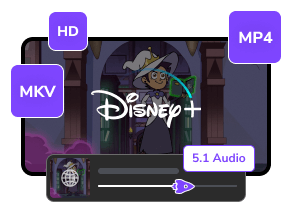
 DOWNLOAD Win
DOWNLOAD Win DOWNLOAD Mac
DOWNLOAD Mac Tessa Kirkland
Tessa Kirkland